Công ty ví dụ:
Thông tin XX là công ty công nghệ cung cấp “dịch vụ tích hợp và xây dựng hệ thống thông tin”, phát triển và kiến tạo hệ thống thông tin doanh nghiệp và nền tảng thông tin tích hợp cho thiết bị đầu cuối, đồng thời duy trì hoạt động và dịch vụ hàng ngày của công ty thông qua giám sát và phân tích hệ thống IT, thực hiện vận hành ổn định của hệ thống.
Người phụ trách bộ phận công nghệ của Thông tin XX là giám đốc Vương, ông phụ trách hai bộ phận bao gồm phát triển công nghệ và MIS. Phối hợp với vận hành và phát triển của công ty, đã sử dụng nhiều bộ thiết bị hệ thống phần mềm và phần cứng.
Giám đốc Vương nhận ra rằng, IT thường là người cuối cùng được biết khi có sự cố bất thường xảy ra trong hệ thống, quá bị động. Hơn nữa, do có quá nhiều thiết bị hệ thống, dữ liệu Log được lưu trữ rải rác, luôn mất quá nhiều thời gian để thực hiện tìm kiếm thủ công, ngoài ra, vì có nhiều dữ liệu, định dạng với các cột không đồng nhất và không có mối liên kết được thiết lập, điều này làm tăng độ khó trong truy vấn lên rất nhiều, vừa làm mất thời gian lại tốn nhiều công sức.
Để tìm ra nguồn gốc sự cố hệ thống nhanh chóng và chính xác, giám đốc Vương đã quyết định đưa nền tảng quản lý tập trung digiLogs vào làm trung tâm quản lý Logs của công ty. Thông qua một giao diện đơn nhất, có thể dễ dàng quản lý các dạng bản ghi dữ liệu hệ thống của nhiều phần mềm và phần cứng khác nhau, giảm chi phí thời gian tìm kiếm của nhóm đồng thời nâng cao hiệu suất quản lý. Trong đó, MIS, người phụ trách nhóm phát triển và quản lý là những thành viên trong tổ chức thường xuyên có nhu cầu sử dụng nền tảng quản lý tập trung Log.

Trong tình huống này, bạn sẽ có thể hiểu được cách làm thế nào để xây dựng sơ đồ tổ chức trong digiLogs và cấp các quyền nền tảng tương ứng ở các cấp độ khác nhau và các dạng mô-đun chức năng khác nhau.
Bộ phận phát triển IT và bộ phận MIS hy vọng sẽ sử dụng digiLogs làm nền tảng quản lý tập trung Log cho thiết bị hệ thống phần mềm và phần cứng cho nhóm của họ. Cả hai bộ phận đều mong muốn có các quy chuẩn về thẩm quyền tổ chức của riêng mình và mỗi bên cần có các mô-đun chức năng khác nhau để cung cấp cho các thành viên nội dung công việc khác nhau (Manager, Developer) để thực hiện các công việc liên quan.
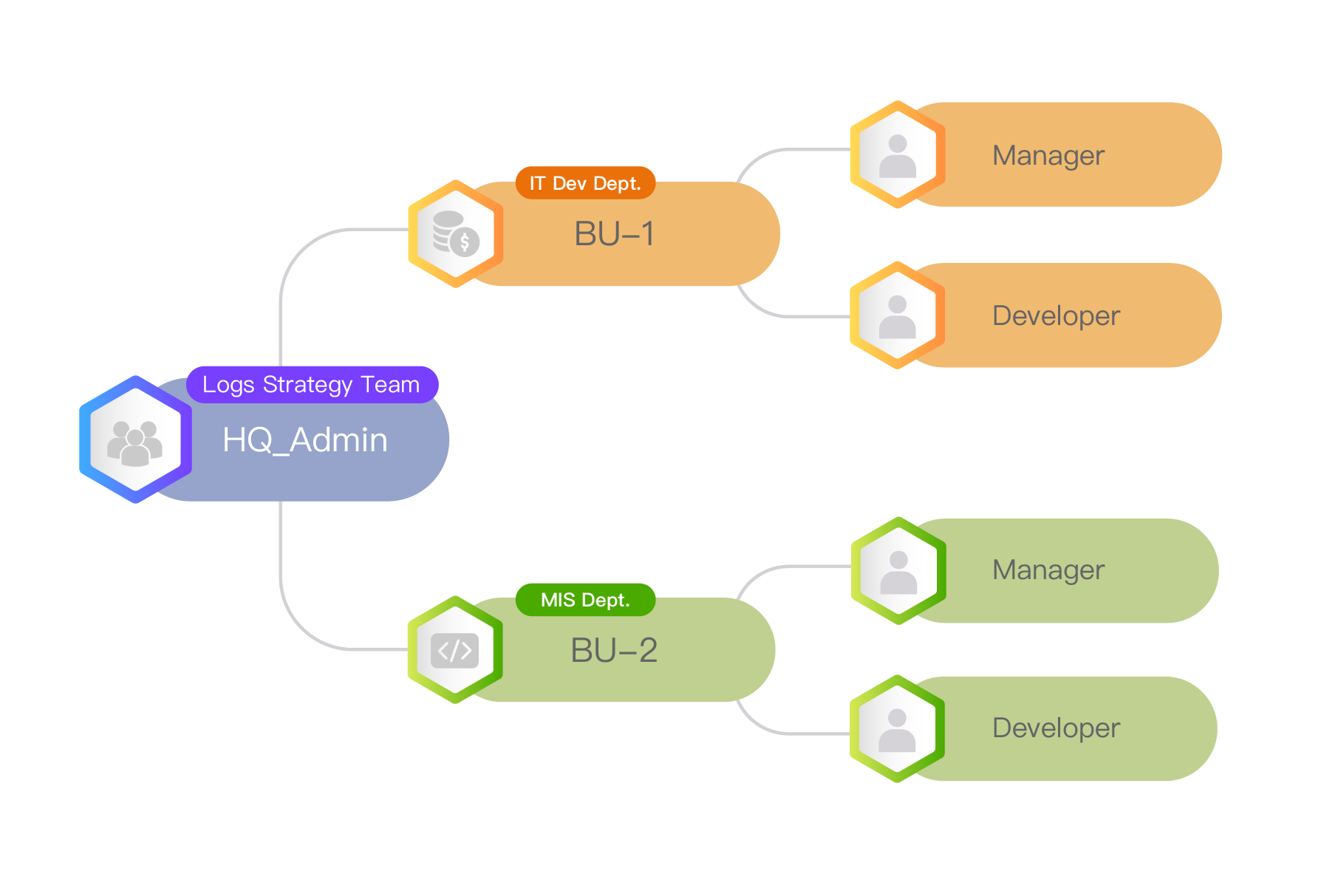
Nhóm chiến lược Logs là đơn vị có thẩm quyền cao nhất (HQ_Admin) của nền tảng, dựa trên nhu cầu của Phòng phát triển IT (BU-01) để thiết kế cơ cấu tổ chức theo chiều dọc và trao cho người dùng với các vai trò khác nhau trong tổ chức (ex, Manager, Developer) các quyền hạn và chức năng khác nhau.
BU-1 Manager được ủy quyền nội dung bao gồm:
Thẩm quyền ủy quyền:
Vai trò ủy quyền (với tư cách là BU_Manager, được cấp cho danh sách các vai trò có thể ủy quyền cho cấp dưới):
Mô tả chức năng
Đăng nhập xác thực hệ thống tích hợp: Hỗ trợ cơ chế Oauth2, LDAP, AD, tích hợp SSO. Phương pháp chính là sử dụng AD Server để xác thực danh tính, đợi sau khi AD Server phản hồi kết quả xác thực, đăng nhập thành công. Trong digiLogs, nếu môi trường quản lý đã được phân chia nhưng lại muốn nhanh chóng hoàn thành chuyển đổi môi trường, có thể sử dụng “Trang chuyển đổi” được đăng nhập hoặc vào “Biểu tượng người dùng” ở phía trên bên phải của nền tảng để nhấn chọn vào môi trường đích.
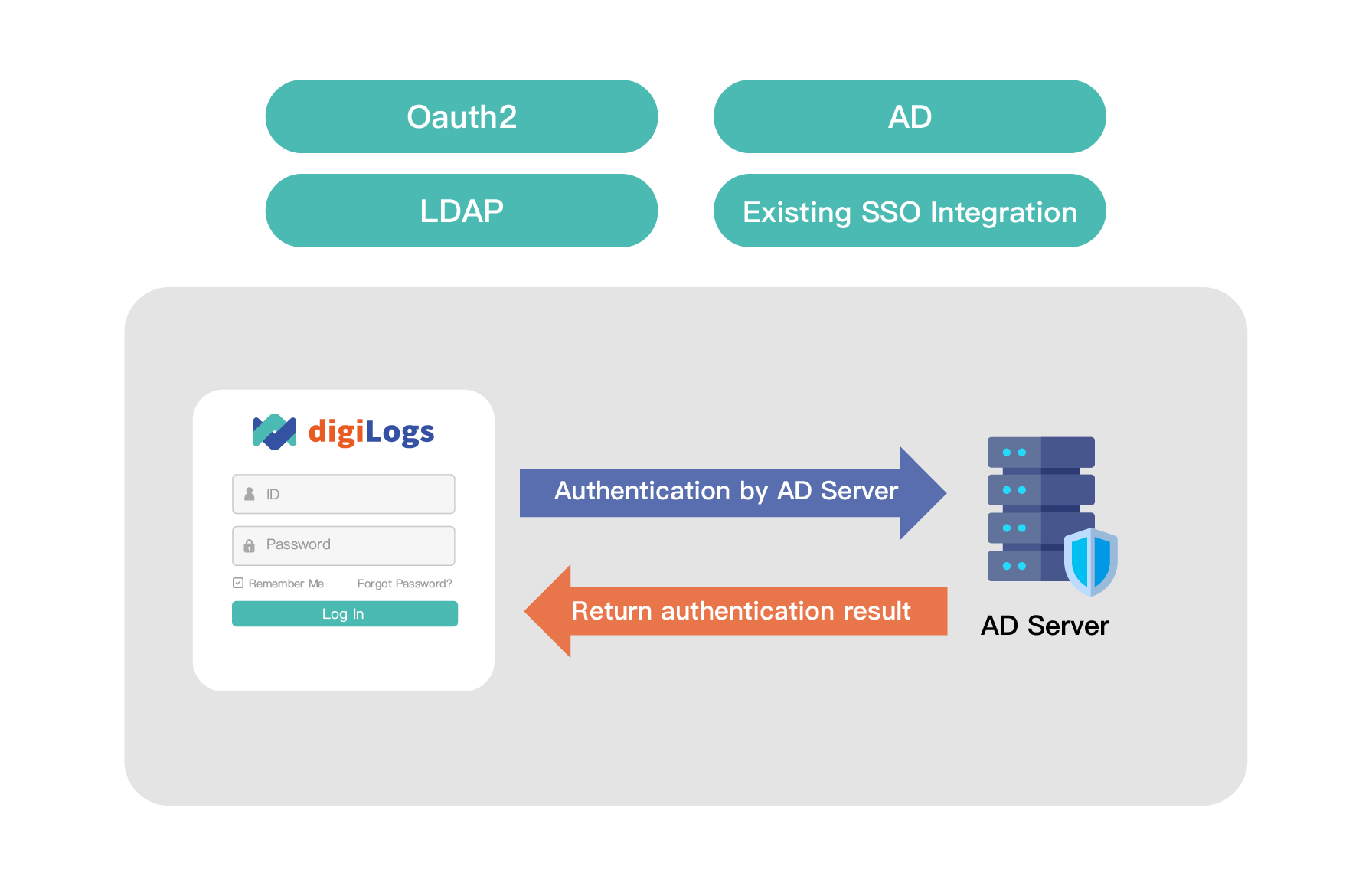

Nhấn chọn “Quản lý quyền hạn> “Bảo trì đơn vị tổ chức”, thực hiện tạo lập tổ chức
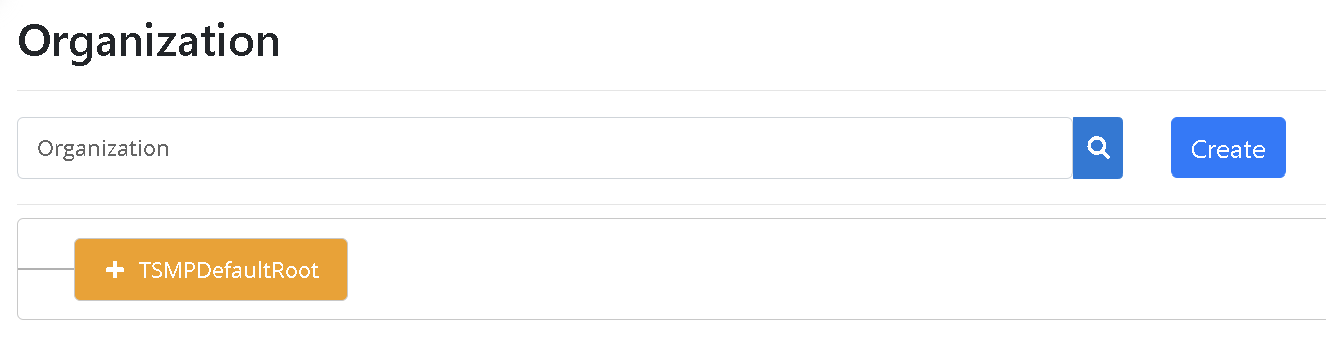
Nhập các thông tin liên quan của tổ chức cần xây dựng (BU-01, bu01_mgr), nhấn vào [Create] để tạo lập nút tổ chức
Nhấn chọn “Quản lý quyền hạn> “Bảo trì vai trò”, nhấn chọn [Create] để thực hiện tạo dựng vai trò
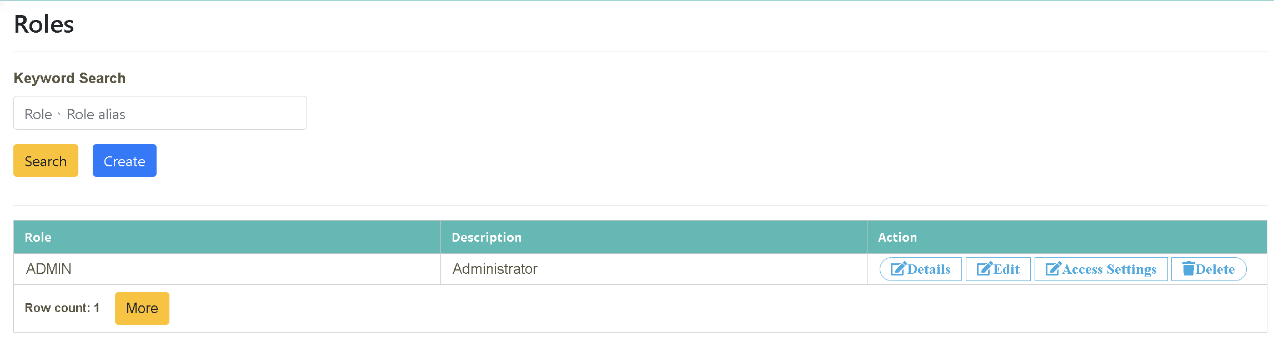
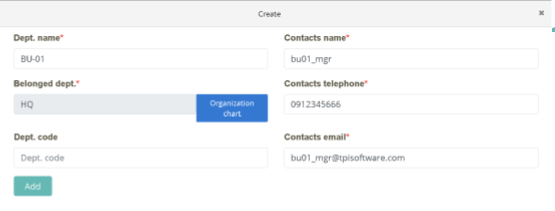
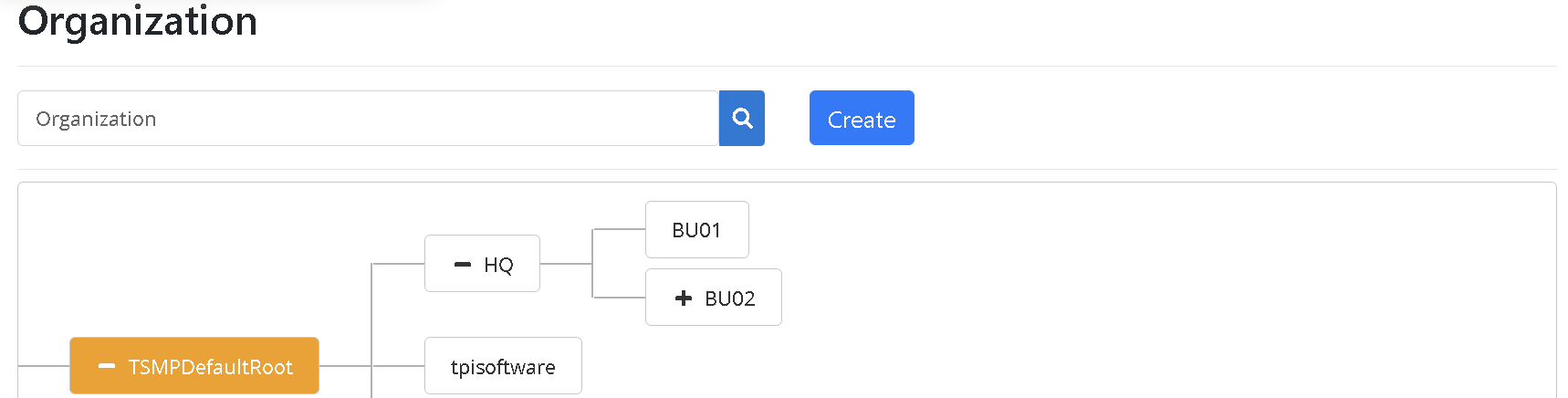
Nhập “Mã vai trò”, “Tên vai trò” (BU-Manager) và nhấn chọn “Danh sách chức năng mới” có sẵn cho vai trò đó, nhấn chọn vào [Create]
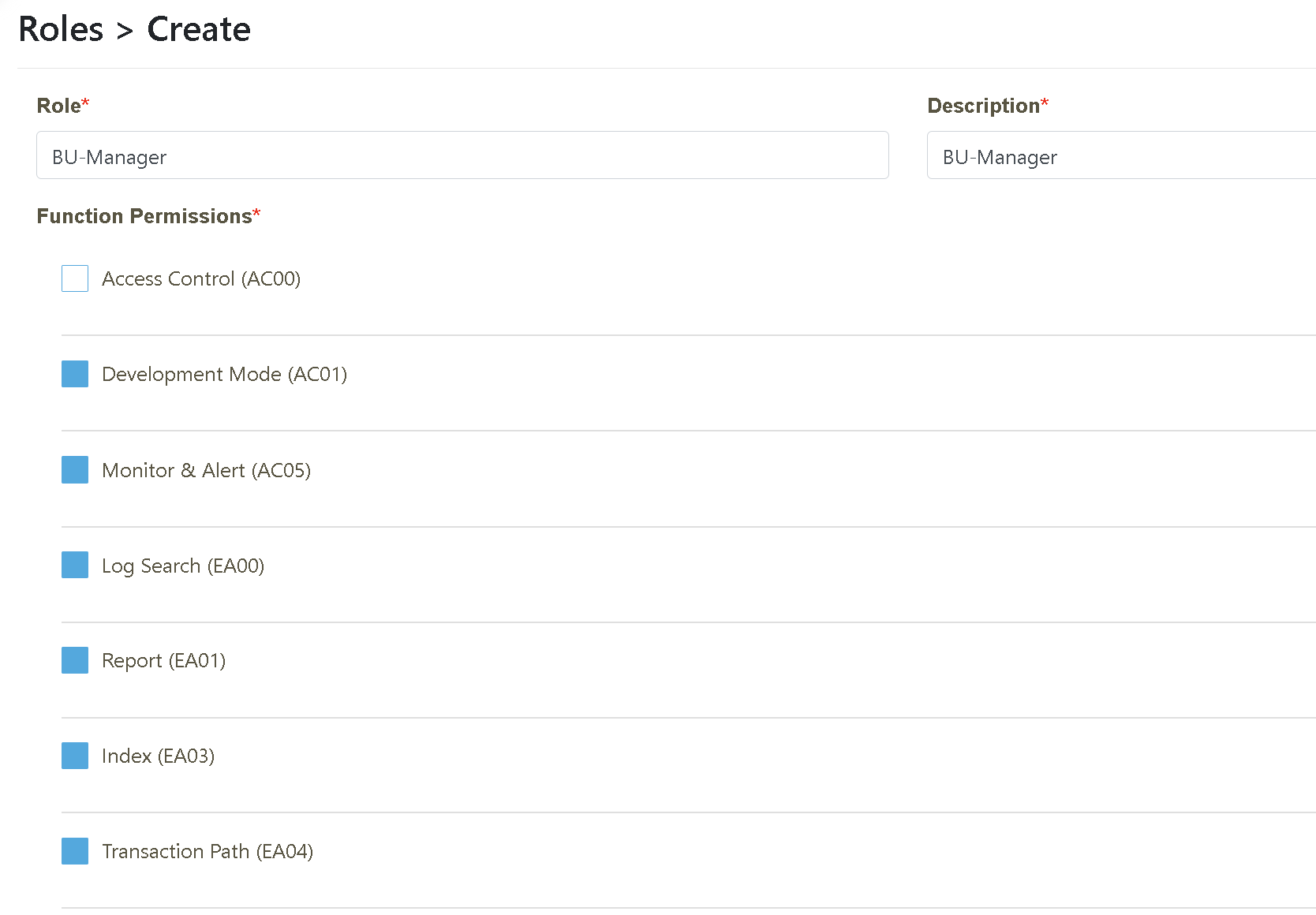
Nhấn chọn “Quản lý quyền hạn” > “Cài đặt danh sách vai trò”, có thể cấp ủy quyền vai trò”BU_Manager” cho vai trò đó. Danh sách vai trò được ủy quyền: BU_Manager, BU_Developer
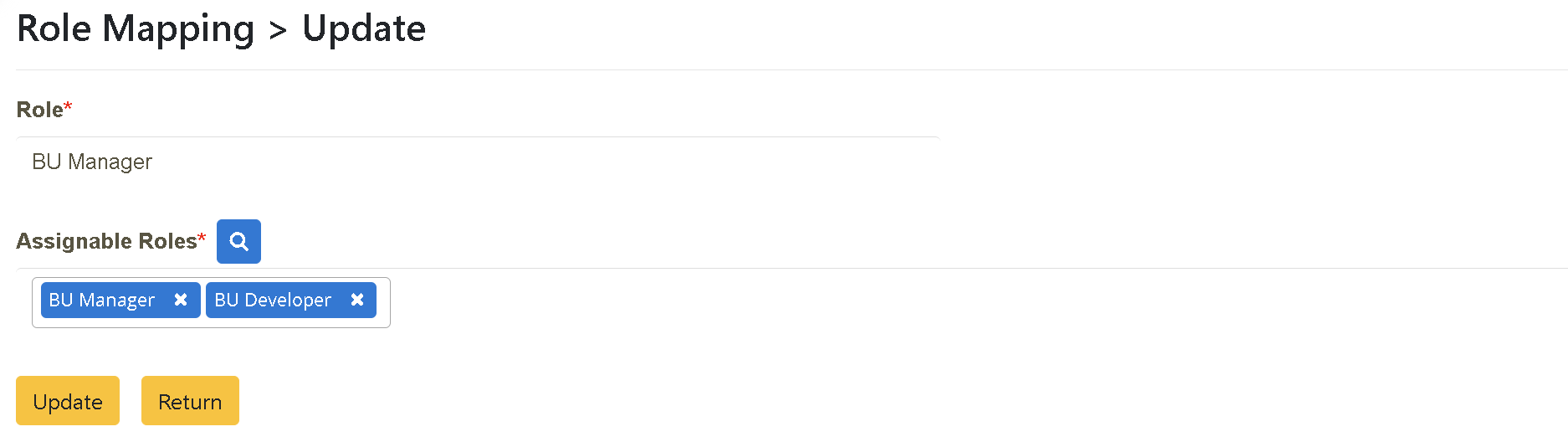
Nhấn chọn “Quản lý quyền hạn” > “Bảo trì người dùng”, tạo một người dùng thuộc bên dưới tổ chức BU-01: bu01_mgr, và cấp quyền cho vai trò mới được tạo để người dùng sử dụng các chức năng được ủy quyền cho vai trò đó.
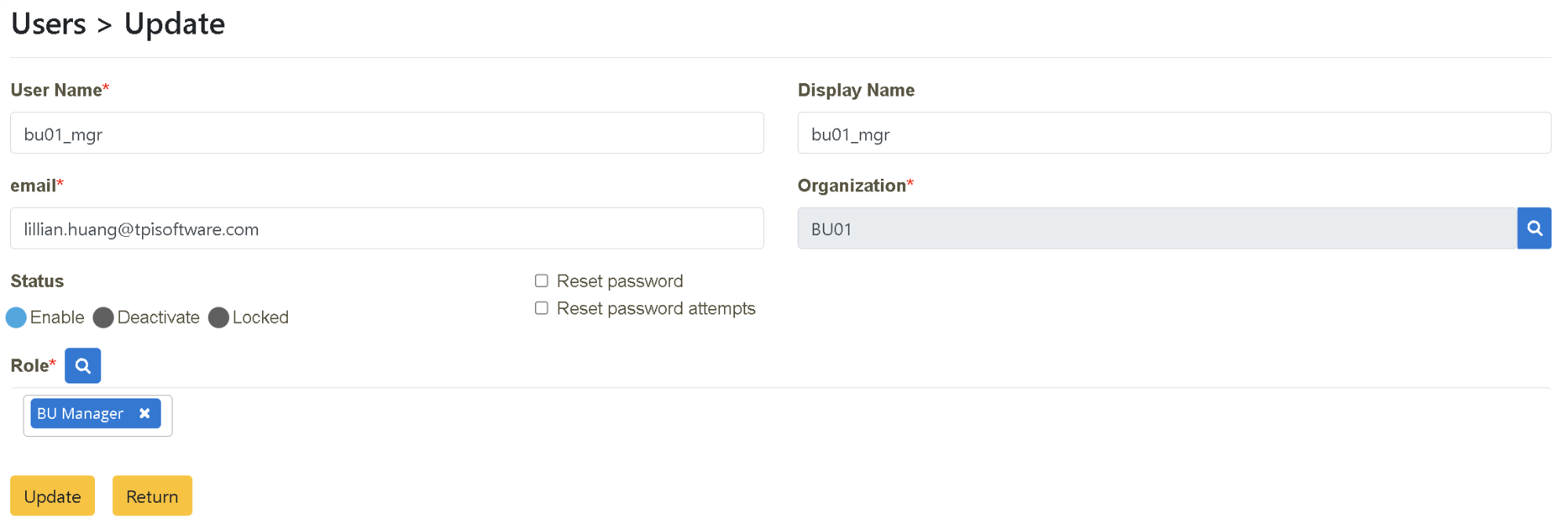
Trong tình huống này, bạn sẽ hiểu được cách truy vấn nhanh “Người dùng được liên kết” từ góc độ “Thanh chức năng” trong digiLogs và cách điều chỉnh, cập nhật “Mô tả chức năng” theo thói quen sử dụng trong ngành nghề hoặc các thuật ngữ ưa thích.
Alex với vai trò là phụ trách của MIS trong thời gian công ty thực hiện kiểm toán an toàn thông tin, sẽ cần soạn thảo ra một báo cáo về người dùng đã mở và các quyền chức năng tương ứng của nền tảng quản lý digiLogs; cũng cảm thấy rằng tên chức năng “Giám sát giao dịch” trên nền tảng không thể nhanh chóng liên kết với ý nghĩa chức năng của nó; từ đó muốn điều chỉnh theo thuật ngữ quen thuộc trong nội bộ hoặc của doanh nghiệp. Lúc này, thông qua “Truy vấn chức năng”, có thể nhanh chóng lướt qua tất cả các danh sách chức năng của digiLogs và thông tin của người dùng liên quan đến từng chức năng. Nếu cần sửa đổi tên chức năng và mô tả, cũng có thể thực hiện được sau khi tự mình thao tác sửa đổi trên giao diện nền tảng.

Sau khi đăng nhập bằng bu02_mgr, nhấn chọn “Quản lý chức năng hệ thống” > “Bảo trì chức năng”, nhập thông tin liên quan cần truy vấn (mã chức năng hoặc tên chức năng, EA0007), nhấn vào “Hành động” >[Vai trò liên quan], có thể nhận được danh sách các vai trò đủ điều kiện.
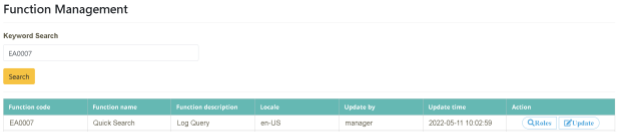
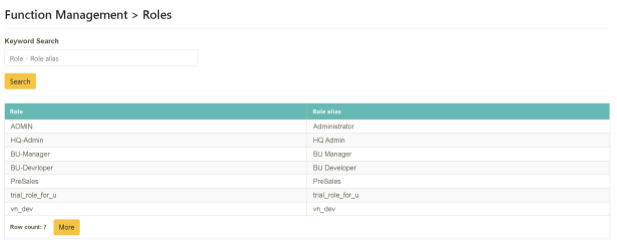
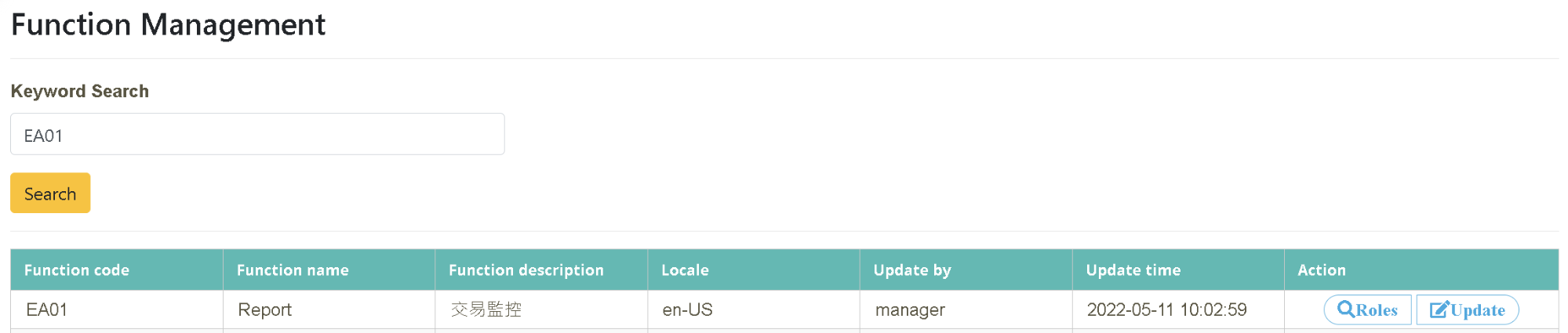
Trong ô nhập liệu “Tên chức năng”, nhập tên cần sửa đổi, đồng thời trong ô nhập liệu “Mô tả chức năng”, nhập mô tả cần sửa đổi (báo biểu giám sát, báo biểu hệ thống giám sát) và nhấn vào [Cập nhật], là hoàn tất thiết lập.
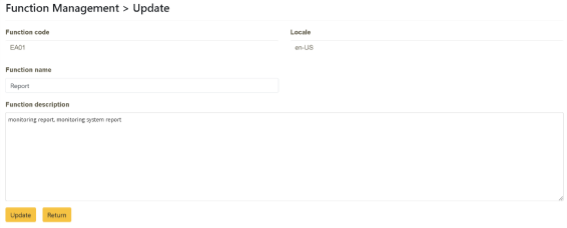
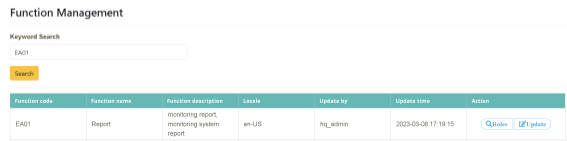
Trong tình huống này, bạn sẽ hiểu được cách xác nhận tình trạng vận hành (sức khỏe) của chính digiLogs thông qua truy vấn trên giao diện do nền tảng cung cấp.
Joe, thành viên phát triển IT, khi thao tác trên nền tảng gần đây đã cảm thấy rằng dường như thời gian phản hồi tìm kiếm tương đối dài, vì vậy muốn xác nhận tình trạng hiệu suất vận hành của hệ thống đó. Lúc này, thông qua “Bảng điều khiển digiLogs Server” có thể nhanh chóng hiểu được tình trạng sức khỏe của hệ thống và các chỉ số khác nhau, bao gồm Heart beat, Heap, CPU, Thread Pool.

Sau khi đăng nhập bằng bu01_dev, nhấn chọn “Quản lý giám sát” > “Bảng điều khiển digiLogs Server”, chọn khoảng thời gian (Week) cần truy vấn và nhấn vào [Tìm kiếm]

Nhấn chọn “Quản lý giám sát” > “Bảng điều khiển digiLogs Server”, chọn phạm vi thời gian (Month) cần truy vấn, chọn Start Time và End Time (sử dụng Absolute) trong khối chức năng ở bên phải biểu tượng “Lịch ngày”, và nhấn vào [Update]
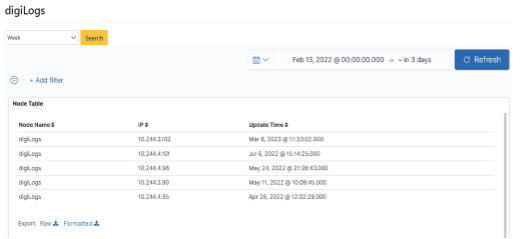
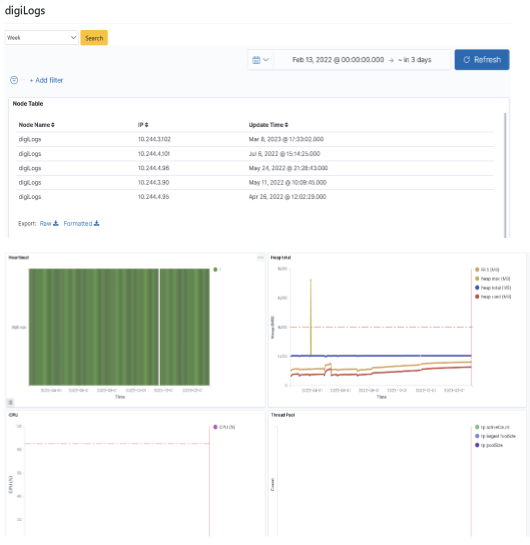
Trong tình huống này, bạn sẽ hiểu được cách digiLogs vận hành giao diện truy vấn để truy vấn tức thời các bản ghi hành vi thao tác của tất cả người dùng trên nền tảng.

Sau khi đăng nhập bằng bu02_mgr, nhấn chọn “Quản lý giám sát” > “Nhật ký kiểm tra”, chọn thời gian bắt đầu và kết thúc cần truy vấn “Start Time” (01-12-2021) và “End Time” (31-12-2021), nhấn vào [Tìm kiếm], nhận được tất cả thông tin chi tiết về hành vi
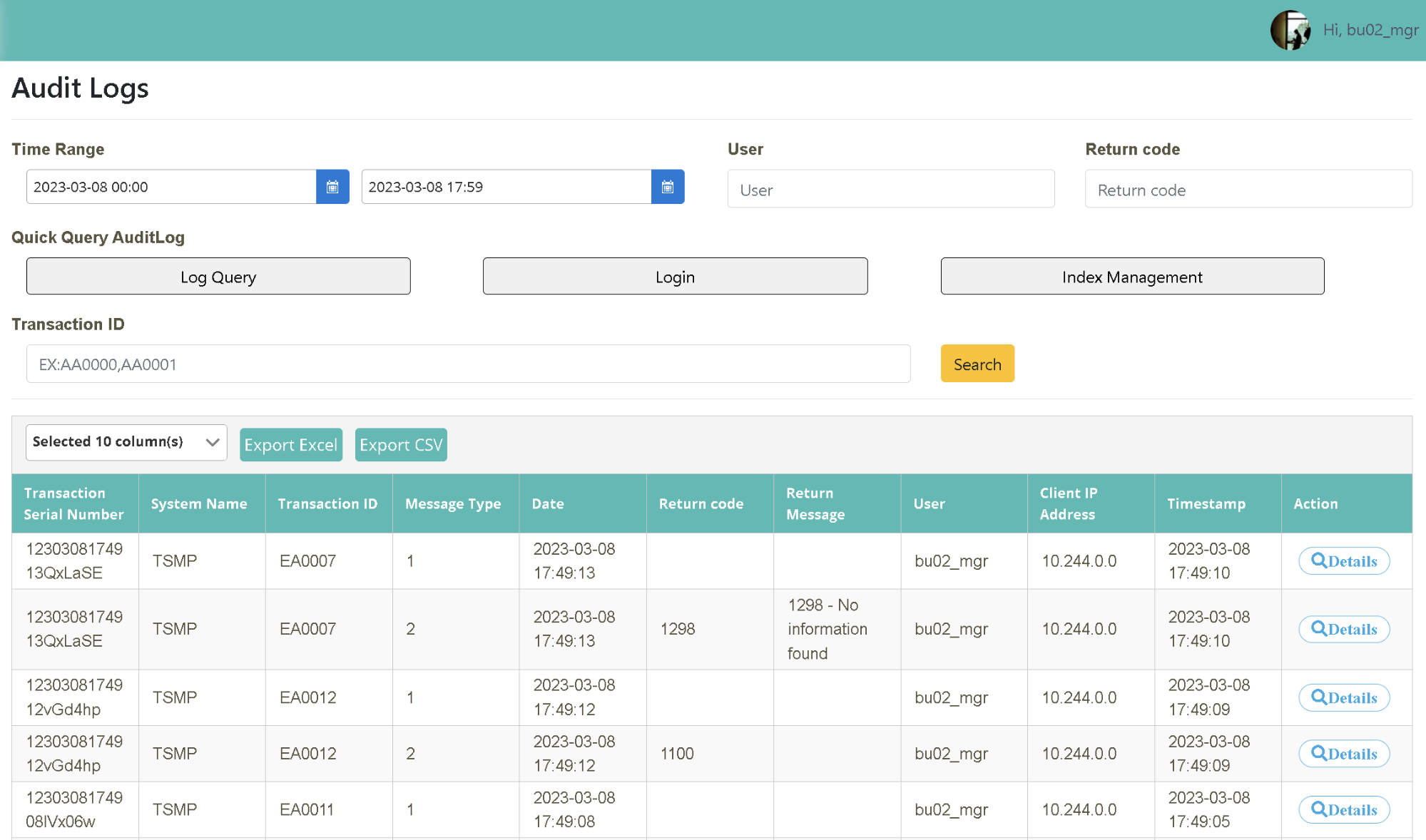
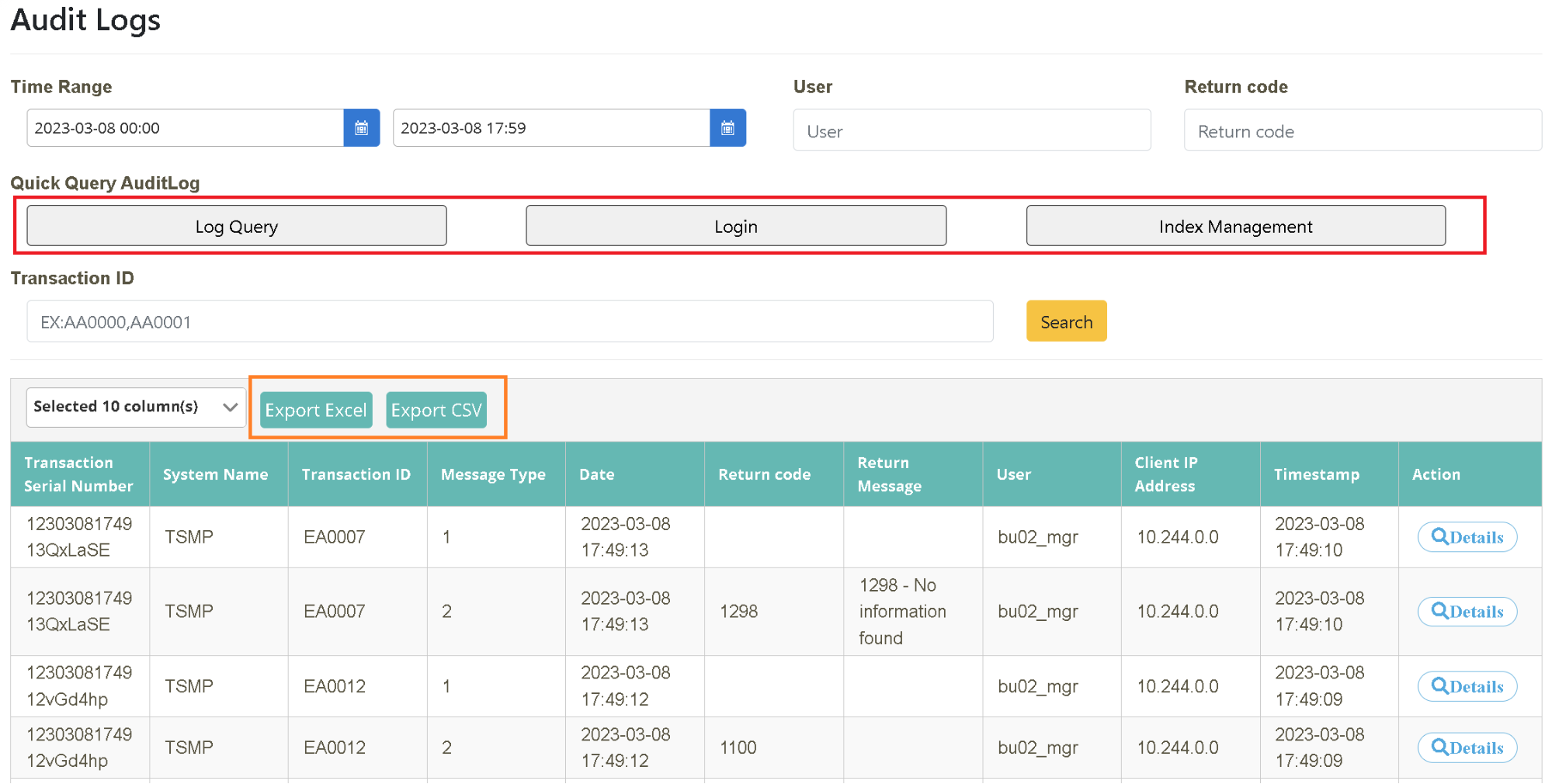
Nhấn chọn “Quản lý giám sát” > “Nhật ký kiểm tra”, chọn thời gian bắt đầu và kết thúc cần truy vấn (01-12-2021~31-12-2021), cũng có thể thêm các điều kiện khác như “người dùng, mã phản hồi, mã giao dịch”, v.v. , để truy vấn (người dùng=johnmanager), nhấn chọn [Tìm kiếm] để nhận được chi tiết hành vi của đối tượng truy vấn
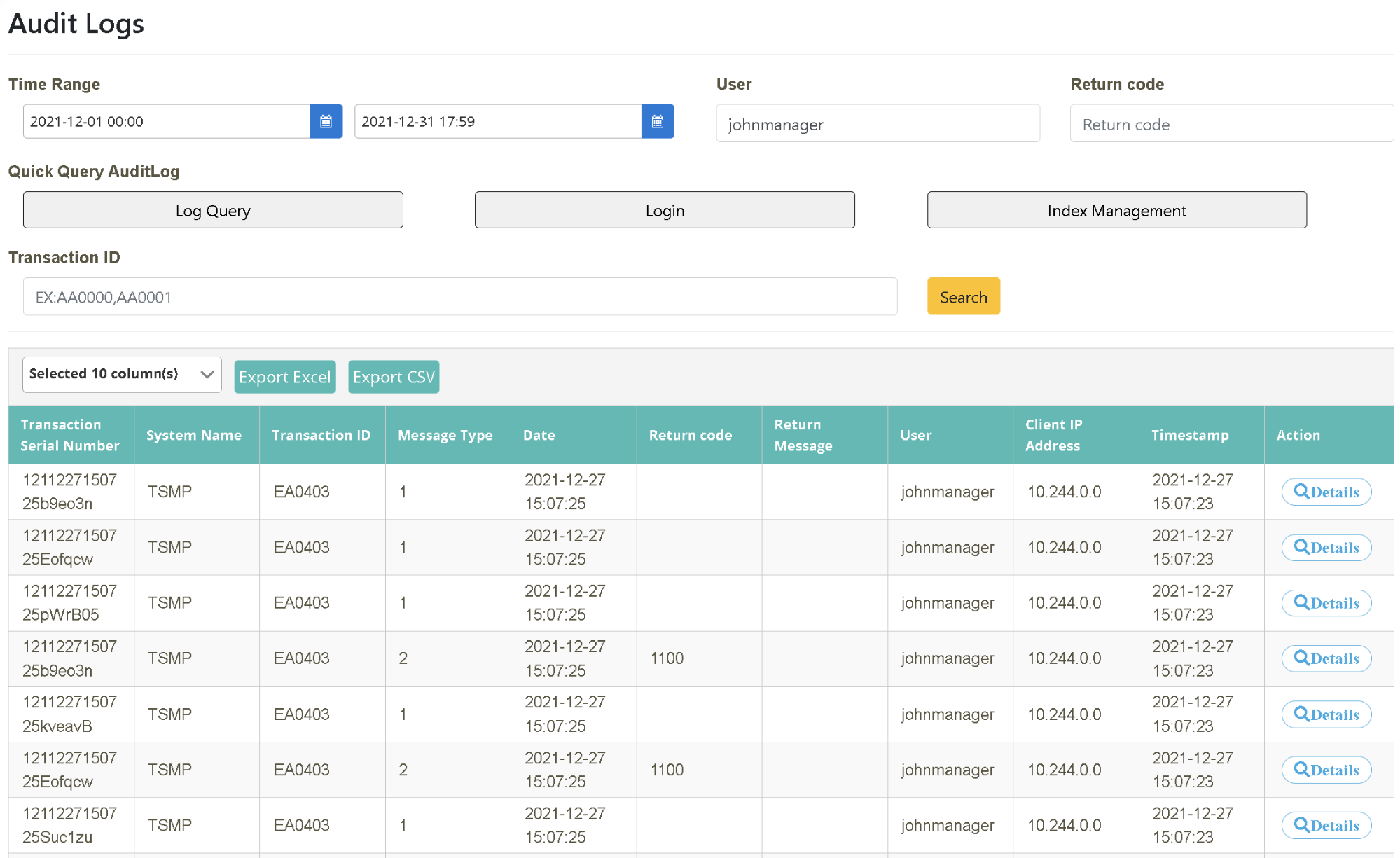
Trong các tình huống sau đây, bạn sẽ hiểu được cách digiLogs thiết lập cài đặt cảnh báo để giúp IT biến bị động thành chủ động, về sau, bất cứ khi nào có bất thường xảy ra, có thể được tìm thấy lập tức và xử lý kịp thời, cải tiến tình trạng luôn thông báo bị động.
Người chủ quản MIS, Alex chú ý rằng, thường xảy ra trường hợp đột nhiên được thông báo có một tình huống bất thường trong hệ thống, cần khẩn trương điều động Tony, nhân viên phát triển của nhóm thực hiện hỗ trợ xử lý. Alex muốn thực hiện cải tiến quy trình này, sau khi nhập vào digiLogs, đã phát hiện ra rằng, nền tảng ngoài Server Node được mặc định, có thể sử dụng chế độ keyword, điều kiện cảnh báo và đối tượng thông báo để cài đặt cảnh báo, điều này đáp ứng được nhu cầu biến bị động thành chủ động, về sau khi có bất thường tương tự, nhân viên được cài đặt thông báo sẽ nhận được thông báo cảnh bảo chủ động, sau đó quay về digiLogs tìm kiếm nguyên nhân và xử lý là được.
(Nếu bạn đã có sẵn cài đặt cảnh báo muốn tạo, cũng có thể làm theo các bước để thao tác cài đặt trên trang này)
Sau đây sẽ giải thích ngắn gọn về ý nghĩa của các cột trên trang “Cài đặt cảnh báo” như sau:
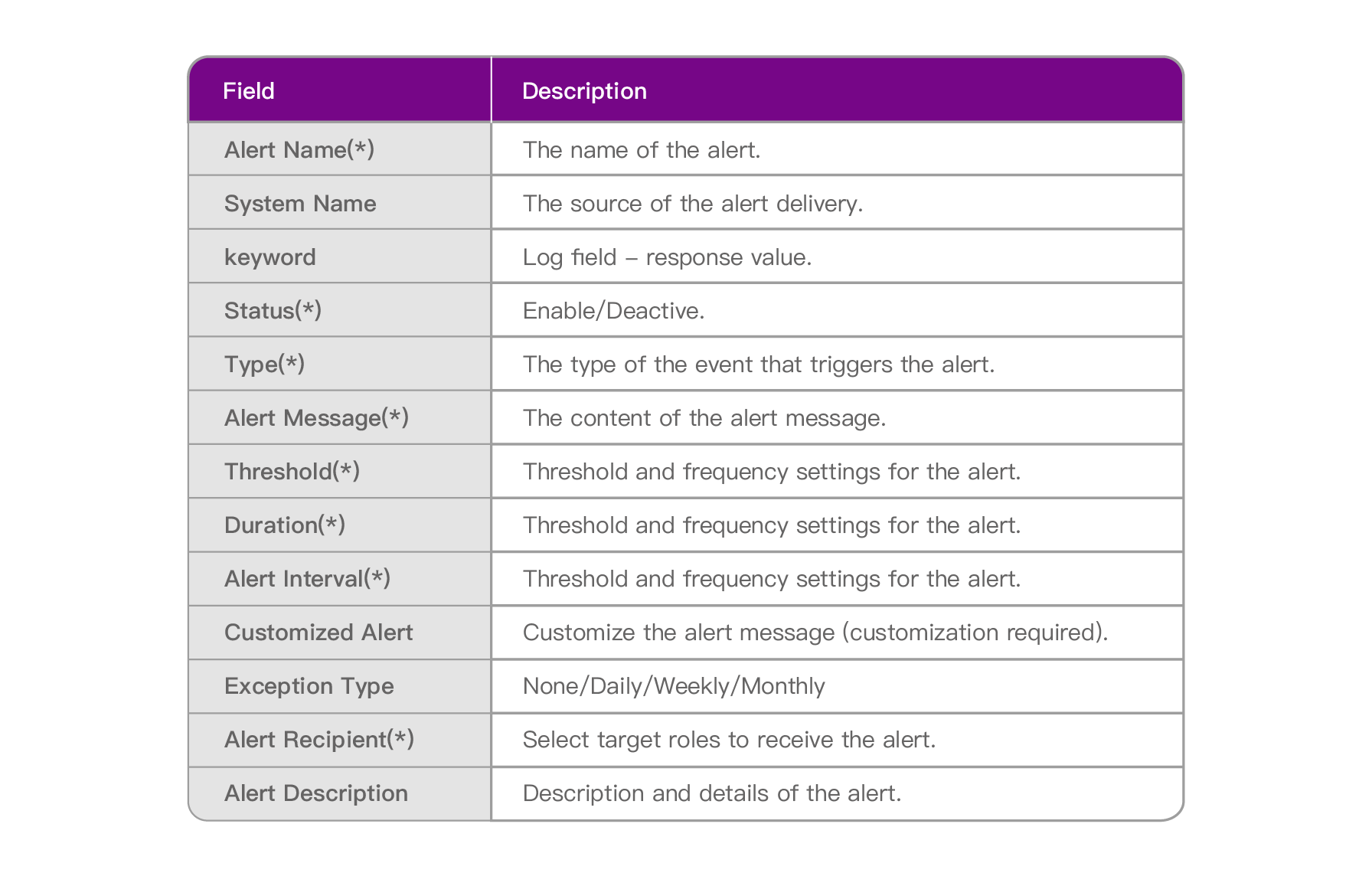
Các tình huống dưới đây, đều là những thông báo bất thường nhận được từ người dùng. Sau khi kiểm tra, nghi ngờ rằng trạng thái vận hành của thao tác thực thi hệ thống rất không ổn định, sẽ xảy ra tình trạng gián đoạn thực thi hoặc lỗi không rõ nguyên nhân, dẫn đến quy trình vận hành tổng thể phía người dùng cuối không thể hoàn thành suôn sẻ, để đối phó với các bất thường này, cài đặt cơ chế cảnh báo có liên quan để theo dõi và xử lý tiếp theo.
Tony, thành viên của nhóm phát triển MIS, đã nhận được báo cáo bất thường từ người dùng, sau khi kiểm tra, phát hiện nguyên nhân chính là do trạng thái vận hành thao tác thực thi của hệ thống “thao tác lập trình” không ổn định từ đó dẫn đến việc thực thi thất bại, khiến quy trình vận hành tổng thể phía người dùng cuối không thể hoàn thành suôn sẻ. Do gần đây đã xảy ra khá nhiều tình huống như vậy, nên quyết định đề nghị nhóm sách lược Logs đưa nó vào danh mục thông báo cài đặt cảnh báo, thực hiện giám sát, theo dõi.

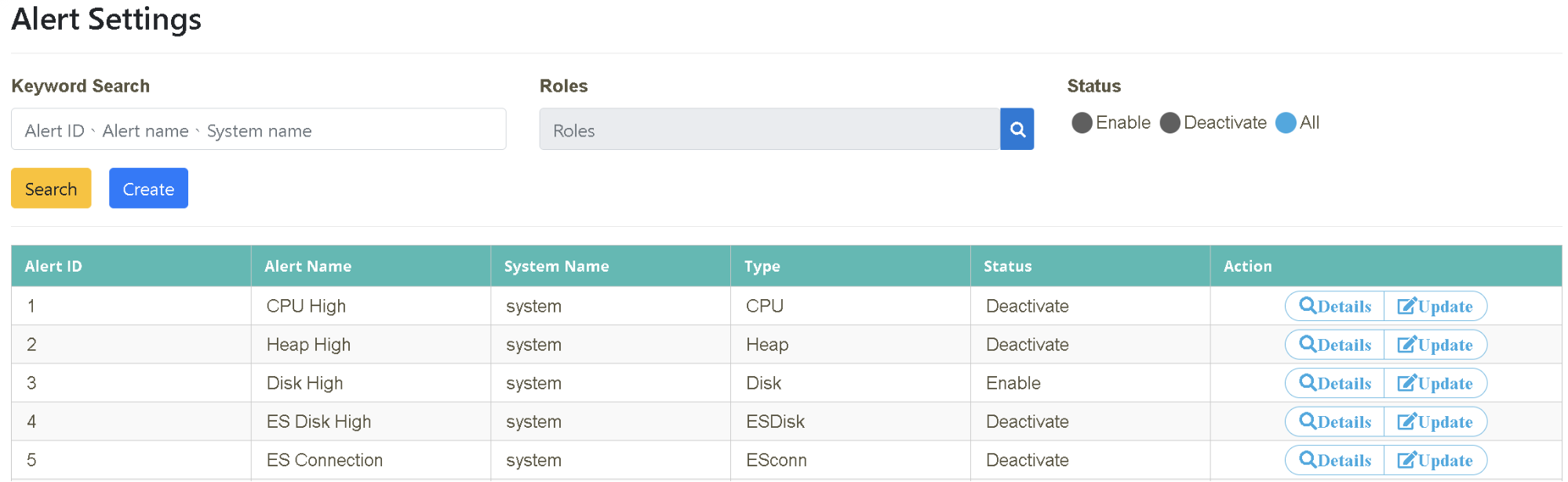
Mô tả tình huống: Khi thao tác lập trình cứ mỗi “30 giây” xảy ra 2 lần thực thi “thất bại”, vai trò: BU-Developer, BU-Manager Nhân viên toàn bộ nhóm sẽ nhận được thông báo cảnh báo.
Vui lòng làm theo “Dữ liệu mẫu” dưới đây để nhập các cột trên trang, sau đó nhấn chọn [Tạo] để hoàn tất.
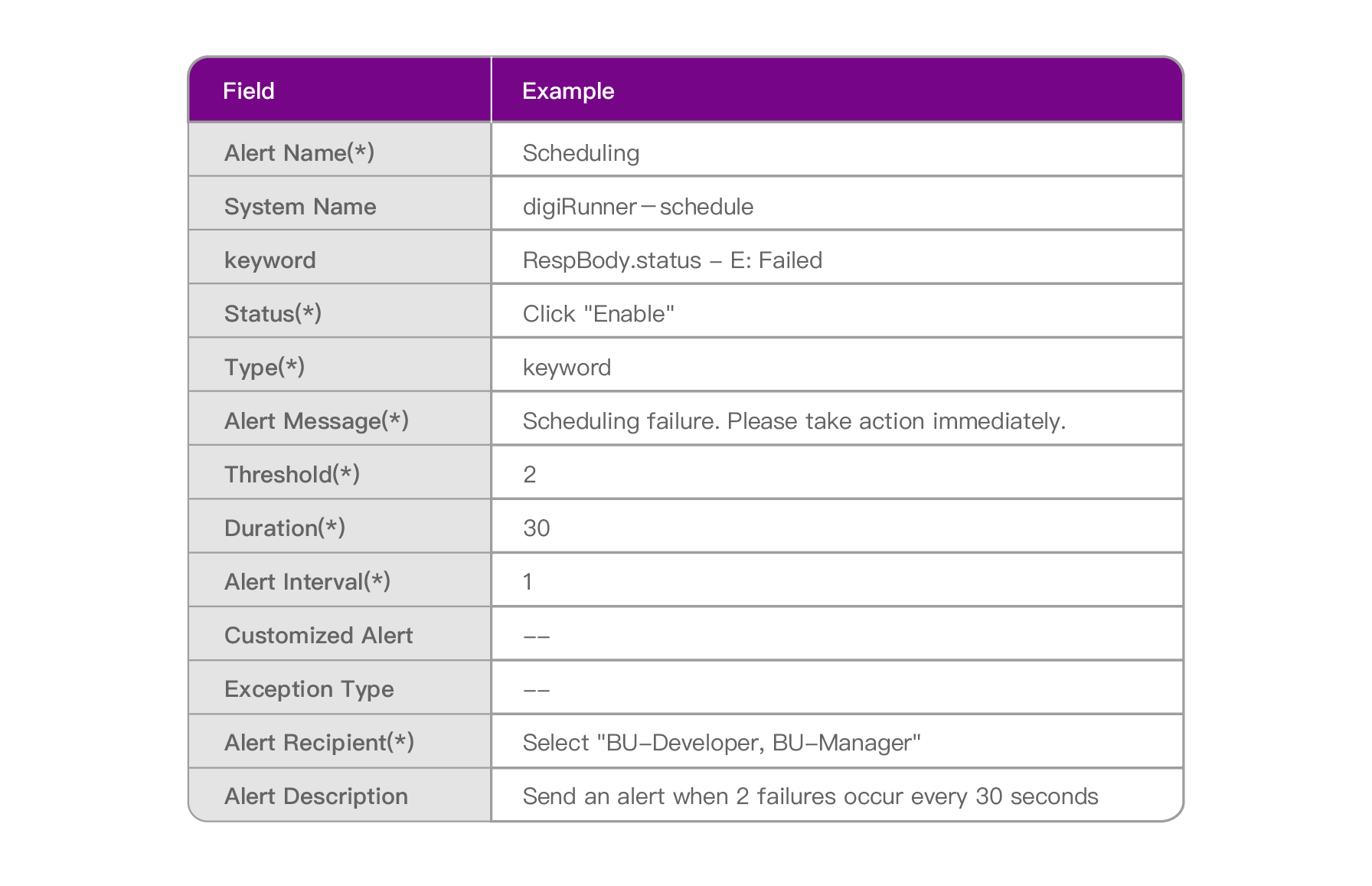
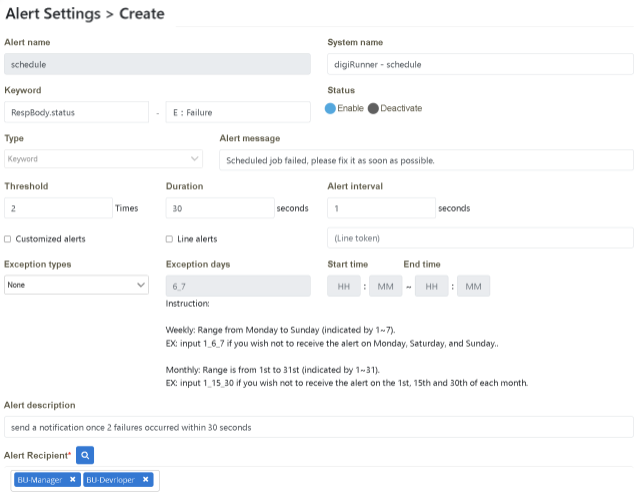
Xác nhận tạo thành công
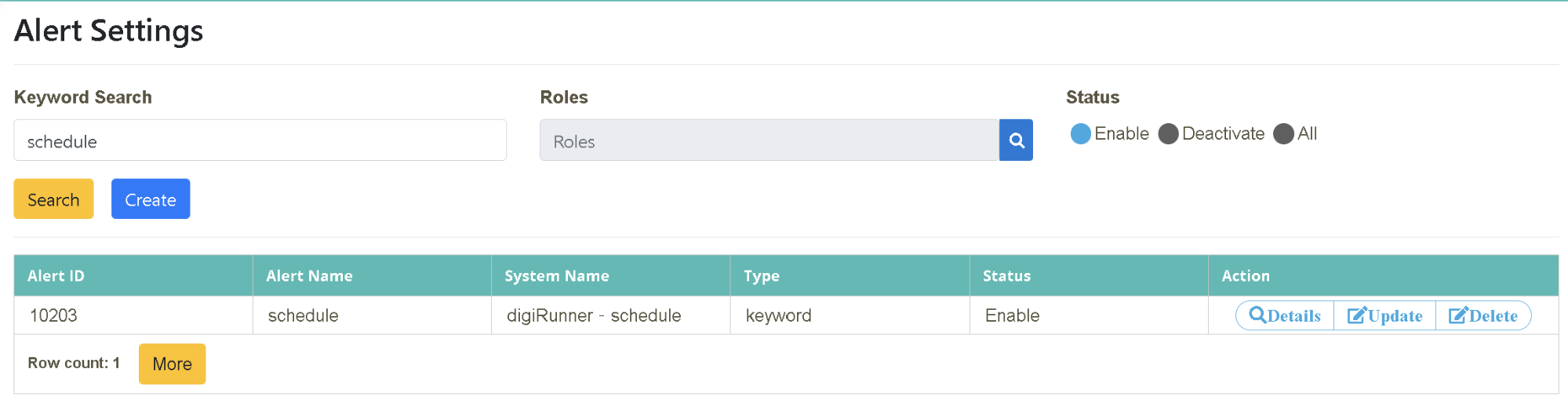
Thư thông báo bất thường
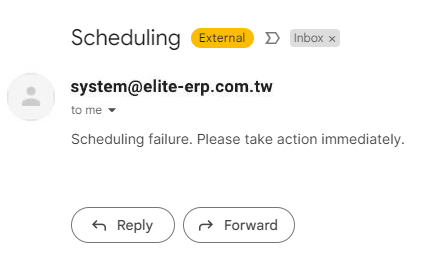

Nhấn chọn “Quản lý giám sát”> “Cài đặt cảnh báo”, nhấn vào [Tạo]
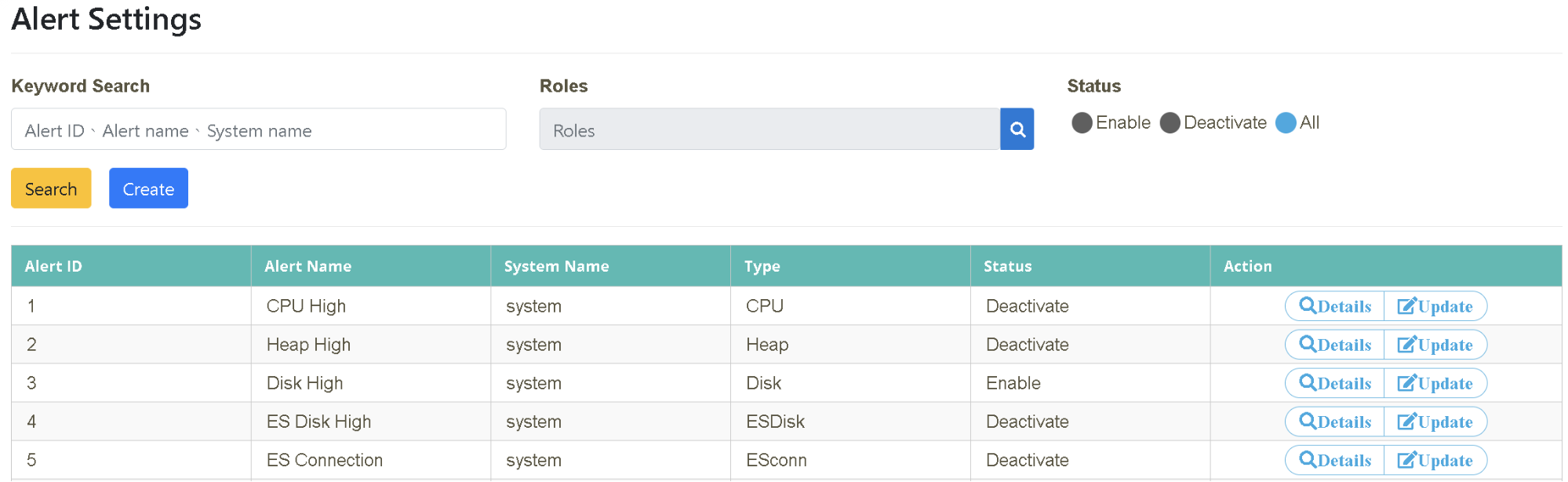
Mô tả tình huống: Trong tình trạng lịch trình gửi thư xảy ra “1 lần” gửi thư “thất bại”, vai trò: BU-Developer, BU-Manager Nhân viên toàn bộ nhóm sẽ nhận được thông báo cảnh báo.
Vui lòng làm theo “Dữ liệu mẫu” dưới đây để nhập các cột trên trang, sau đó nhấn chọn [Tạo] để hoàn tất.
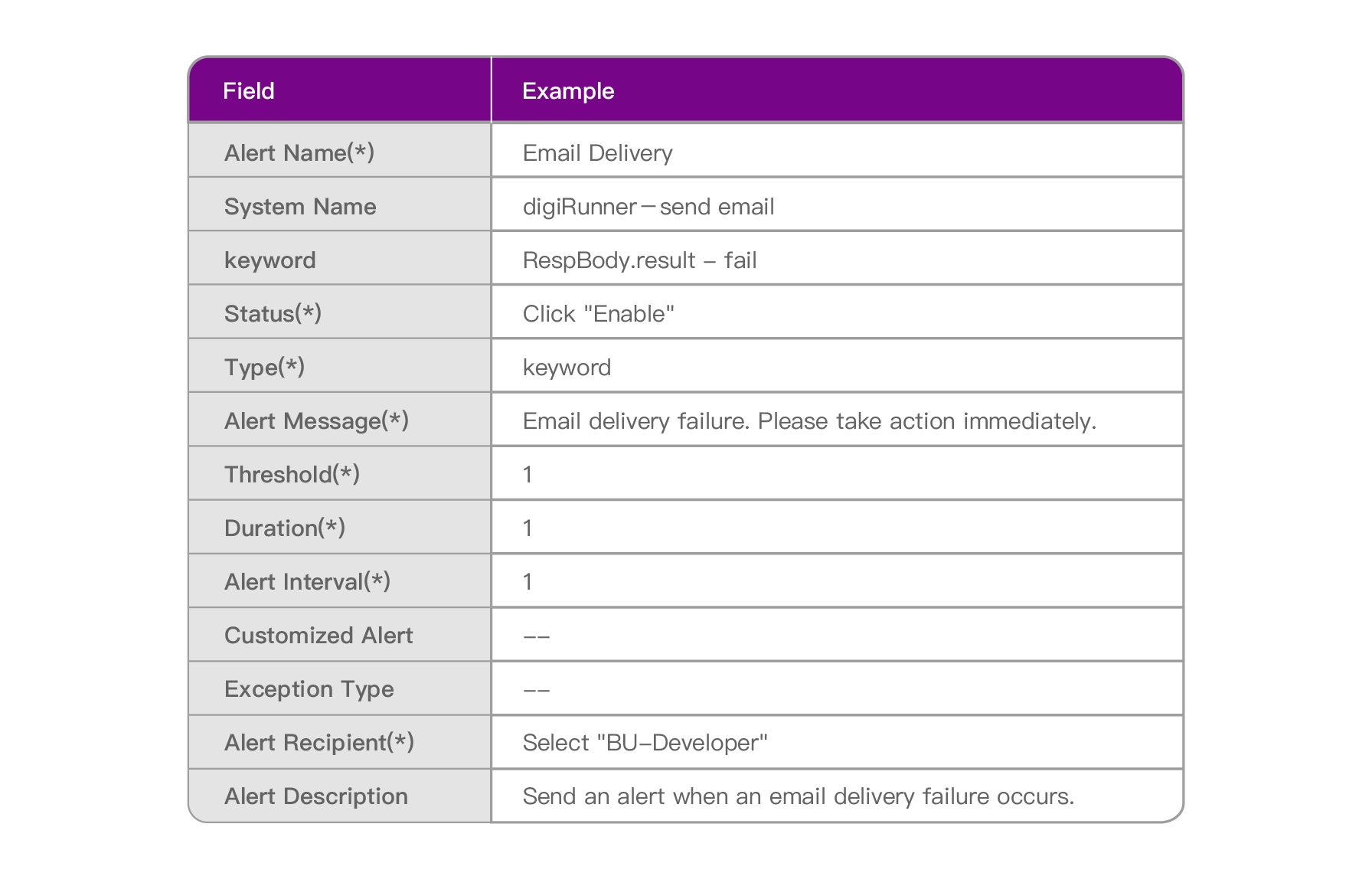
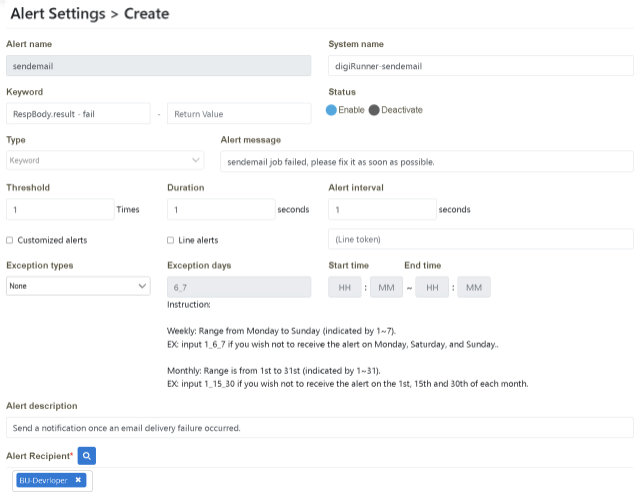
Xác nhận tạo thành công
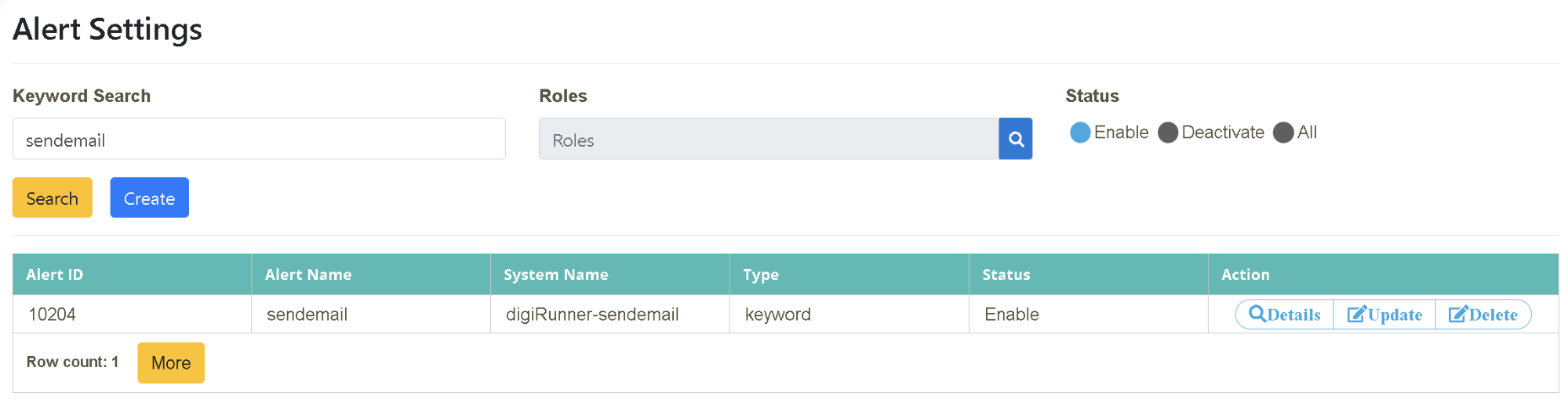
Thư thông báo bất thường
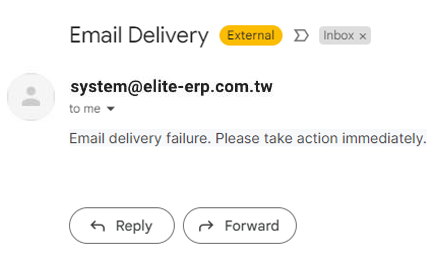

Nhấn chọn “Quản lý giám sát”> “Cài đặt cảnh báo”, nhấn vào [Tạo]
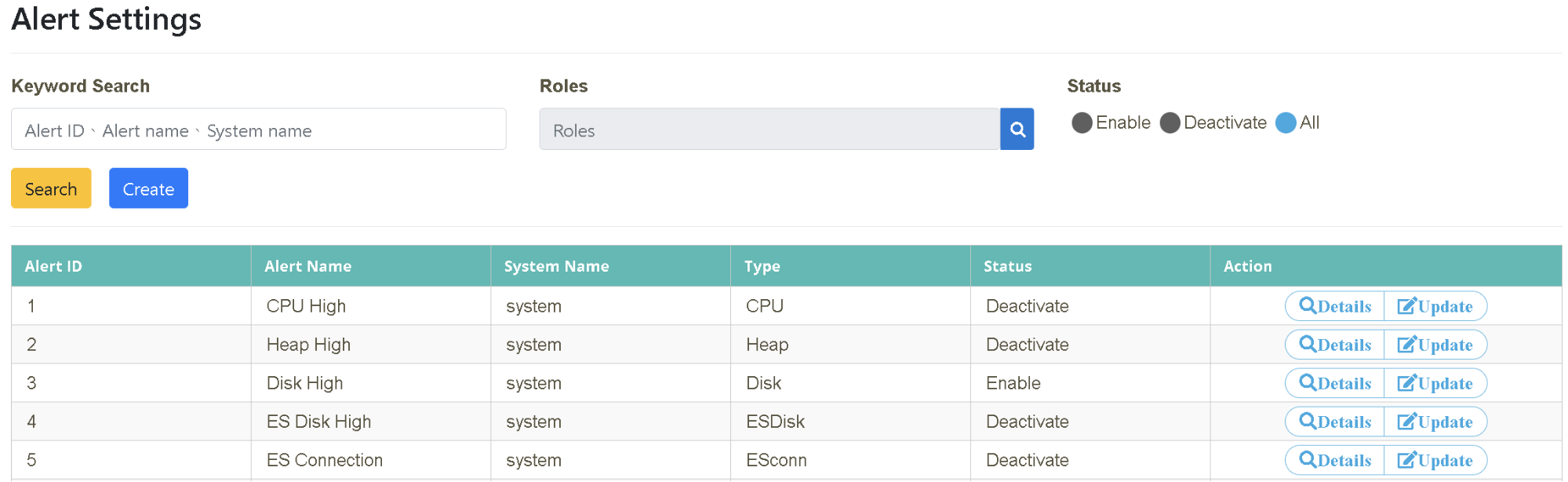
Mô tả tình huống: Khi trình xem sự kiện xảy ra “lỗi không xác định” “1 lần”, vai trò: BU-Developer Nhân viên toàn bộ nhóm sẽ nhận được thông báo cảnh báo.
Vui lòng làm theo “Dữ liệu mẫu” dưới đây để nhập các cột trên trang, sau đó nhấn chọn [Tạo] để hoàn tất.
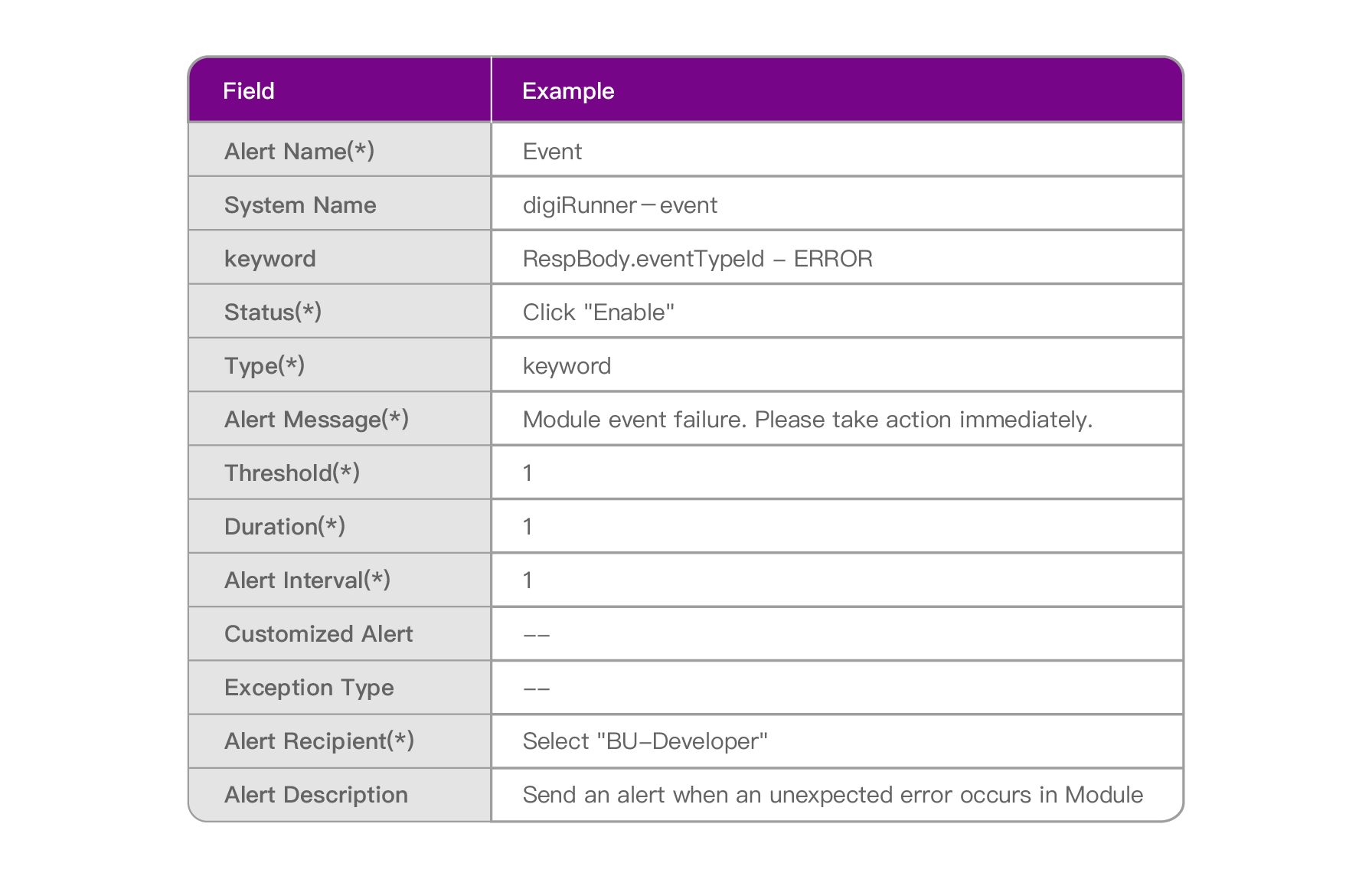
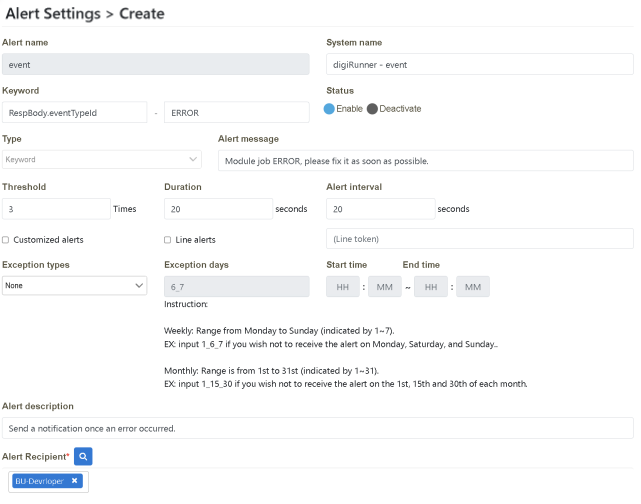
Xác nhận tạo thành công
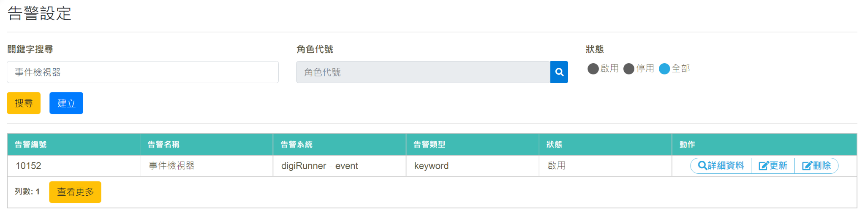
Thư thông báo bất thường
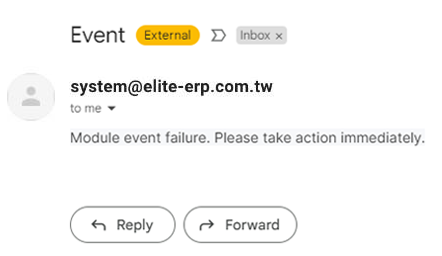
Trong tình huống này, bạn sẽ hiểu được cách digiLogs còn có thể hỗ trợ phát triển các báo biểu giám sát tương ứng với nhu cầu của khách hàng, và sử dụng các báo biểu dạng đồ họa khiến trạng thái hoạt động trở lên dễ hiểu, cũng có thể thực hiện phân tích đơn giản.
Trước đây, Bill, người phụ trách IT phải thường xuyên báo cáo tình trạng vận hành và sử dụng của từng hệ thống cho giám đốc Vương, đặc biệt là sau khi các hệ thống lớn được kết nối, các báo cáo dữ liệu liên quan về tình trạng hoạt động và sử dụng của chúng được coi là hạng mục được quan tâm trọng điểm. Do thời gian cuộc họp có hạn, Bill mong muốn trình bày nội dung báo biểu một cách rõ ràng, dễ hiểu, ngoài ra còn có thể lập tức giám sát các chỉ tiêu của báo biểu xem có các vấn đề như thời gian quá dài, bất thường v.v., cần được cải tiến hay không. Đối với vấn đề này, digiLogs cung cấp dịch vụ cho doanh nghiệp phát triển các báo biểu tùy chỉnh theo yêu cầu công việc, được trình bày dưới dạng đồ họa, giúp mọi người nhanh chóng nắm bắt, dễ dàng phân tích các thông tin liên quan.

Đăng nhập với vai trò bu01_mgr, nhấn chọn “Giám sát giao dịch” > “Phân tích thời gian giao dịch trung bình ngân hàng trực tuyến”, chọn vào khoảng thời gian (Month) cần truy vấn, nhấn vào [Tìm kiếm]
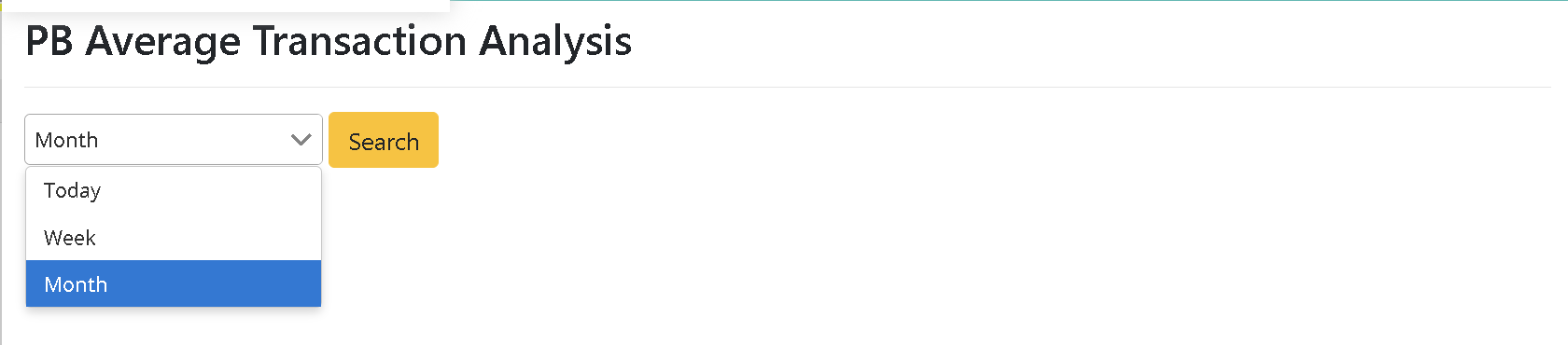
Đăng nhập với vai trò bu01_mgr, nhấn chọn “Giám sát giao dịch” > “Phân tích thời gian giao dịch trung bình ngân hàng trực tuyến”, tại khối chức năng bên phải biểu tượng “Lịch ngày”, (sử dụng Absolute) chọn Start Time (01-12-2021) và End Time (15-12-2021), nhấn vào [Update] là được
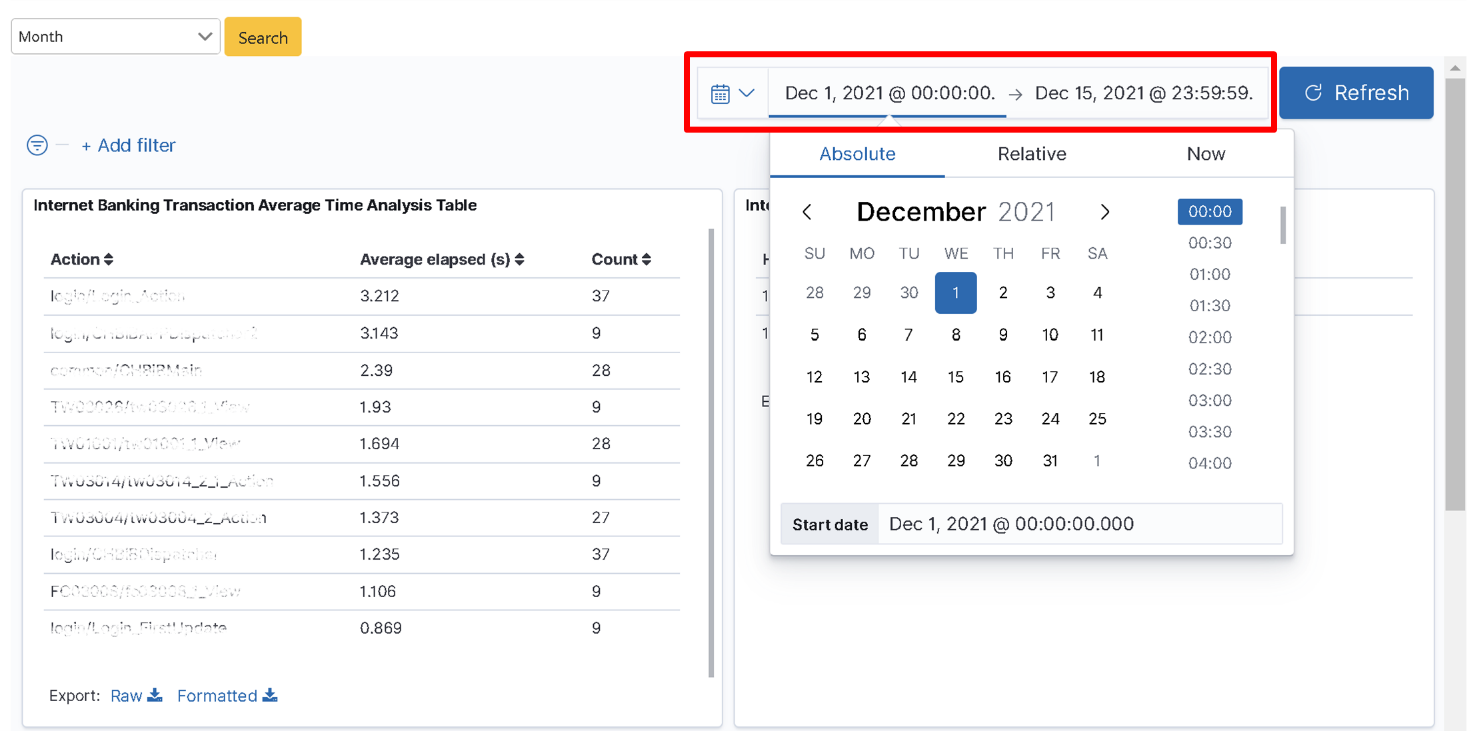
Kết quả truy vấn được kéo xuống mục tiêu lần này, cho thấy trong biểu đồ “Biểu đồ phân tích thời gian giao dịch trung bình ngân hàng trực tuyến”, tại mục đầu tiên có thời gian trung bình action dài nhất (mất 6 giây), hơn nữa rõ ràng là vượt quá đường trung bình. Có thể sử dụng thông tin này để tham khảo đánh giá xem dữ liệu có hợp lý hay không, có cần thực hiện các cải tiến tương ứng hay không.
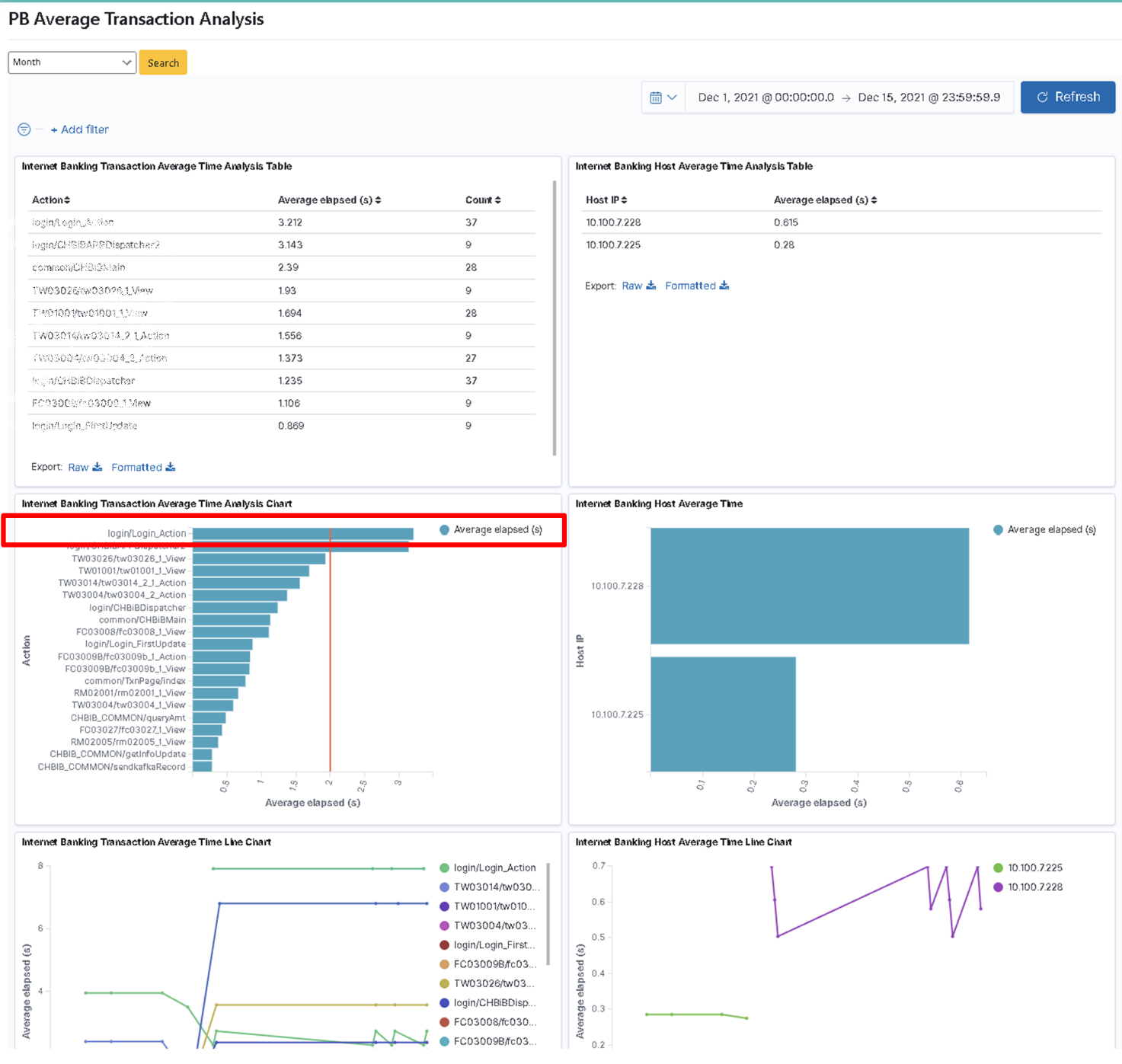
Bill đặt cài đặt mức độ “Chương trình ứng dụng (App)”, trong mối quan hệ tương tác giữa action và hostname của hệ thống với thời gian và số lần. Do đó, nhu cầu của báo biểu là: số lần sử dụng trung bình và thời gian action của App, hostname đăng nhập App với thời gian trung bình, đồng thời phối hợp với định dạng bảng, biểu đồ cột, đồ thị gấp khúc để thể hiện thông tin.

Đăng nhập với vai trò bu01_mgr, nhấn chọn “Giám sát giao dịch” > “Phân tích thời gian giao dịch trung bình của APP”, chọn phạm vi thời gian (Month) cần truy vấn, nhấn vào [Tìm kiếm]

Nhấn chọn “Giám sát giao dịch” > “Phân tích thời gian giao dịch trung bình trên APP”, tại khối chức năng bên phải biểu tượng “Lịch ngày”, (sử dụng Absolute) chọn Start Time (01-12-2021) và End Time (15-12-2021), nhấn vào [Update] là được
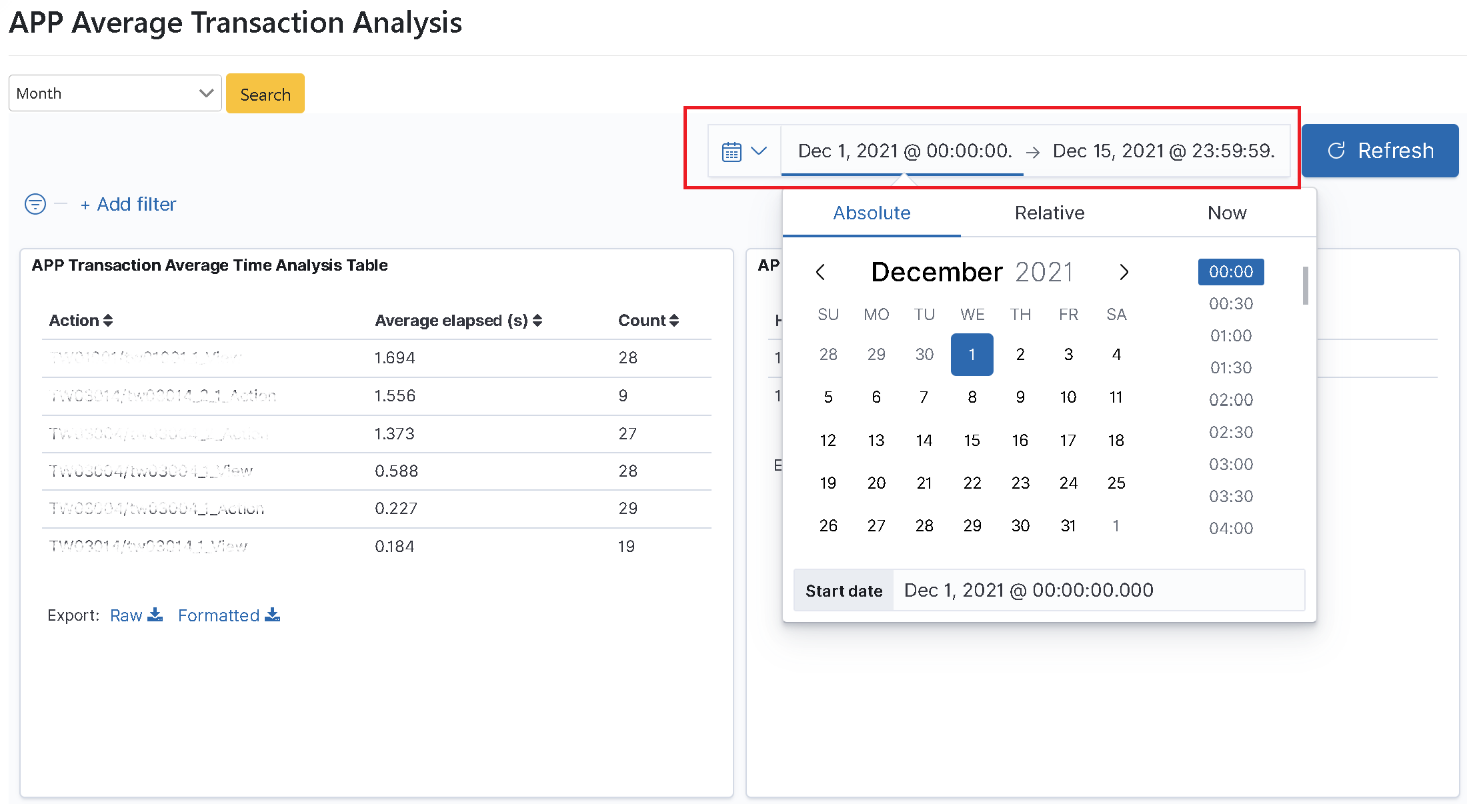
Kết quả truy vấn được kéo xuống mục tiêu lần này, cho thấy trong biểu đồ “Table Phân tích thời gian giao dịch trung bình trên APP”, tại mục đầu tiên có thời gian trung bình action dài nhất (cần mất 2 giây). Có thể sử dụng thông tin này để tham khảo đánh giá xem dữ liệu có hợp lý hay không, có cần thực hiện các cải tiến tương ứng hay không.
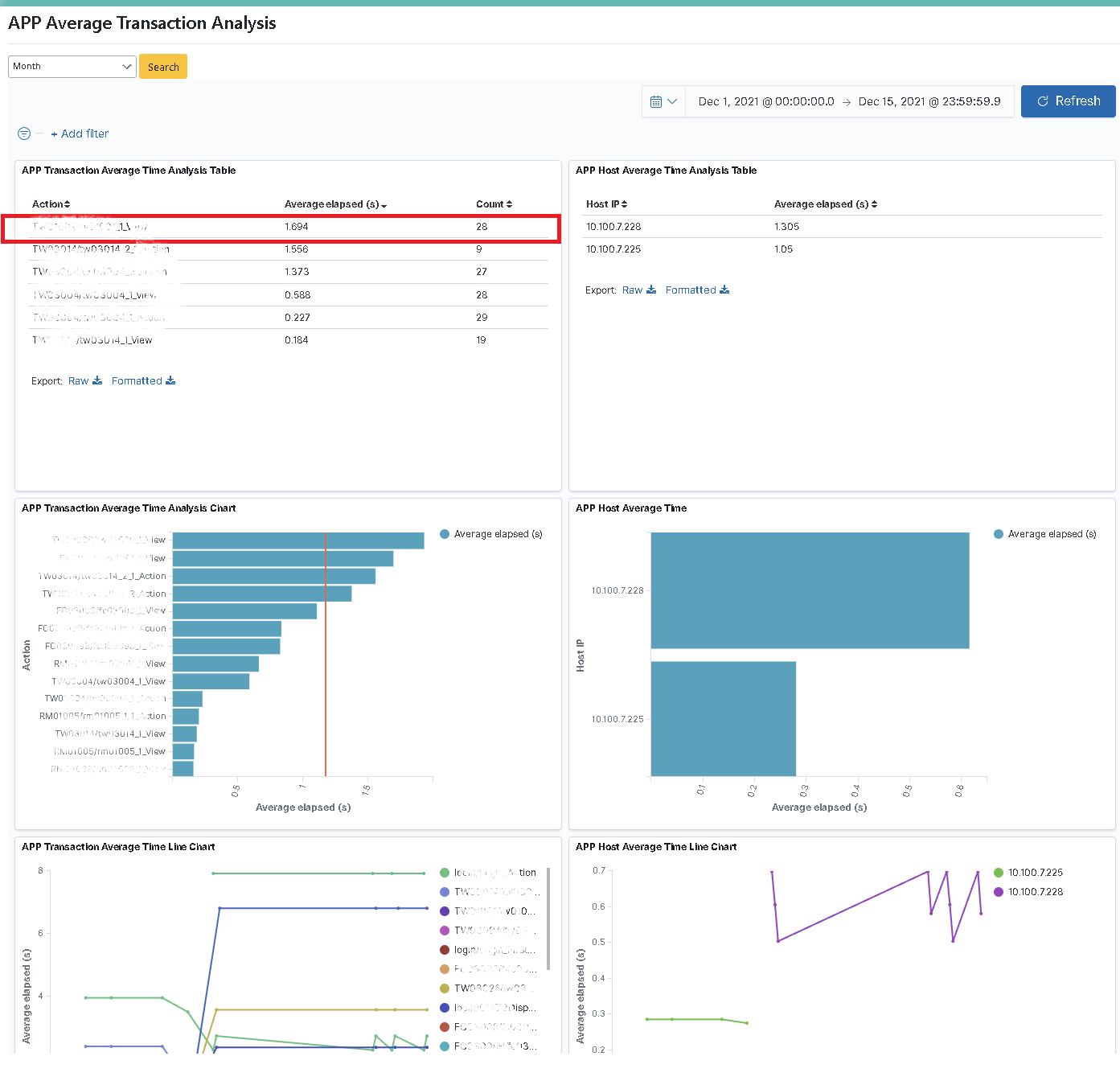

Đăng nhập với vai trò bu01_mgr, nhấn chọn “Giám sát giao dịch” > “Phân tích tính toán thời gian trung bình của API”, chọn phạm vi thời gian (Month) cần truy vấn, nhấn vào [Tìm kiếm]

Nhấn chọn “Giám sát giao dịch” > “Phân tích tính toán thời gian trung bình của API”, tại khối chức năng bên phải biểu tượng “Lịch ngày”, (sử dụng Absolute) chọn Start Time (01-12-2021) và End Time (15-12-2021), nhấn vào [Update] là được
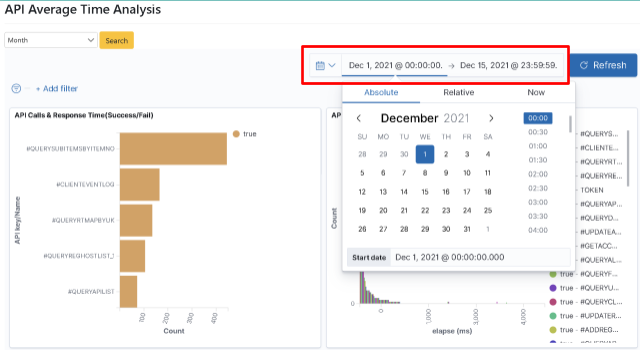
Kết quả truy vấn được kéo xuống mục tiêu lần này, cho thấy trong biểu đồ “Phân tích lưu lượng 7.TSMP API”, đỉnh điểm lưu lượng API trong khoảng thời gian này vào lúc “15:46” và lên tới 50 lần. Có thể sử dụng thông tin này để tham khảo đánh giá xem dữ liệu có hợp lý hay không, có cần thực hiện các cải tiến tương ứng hay không.
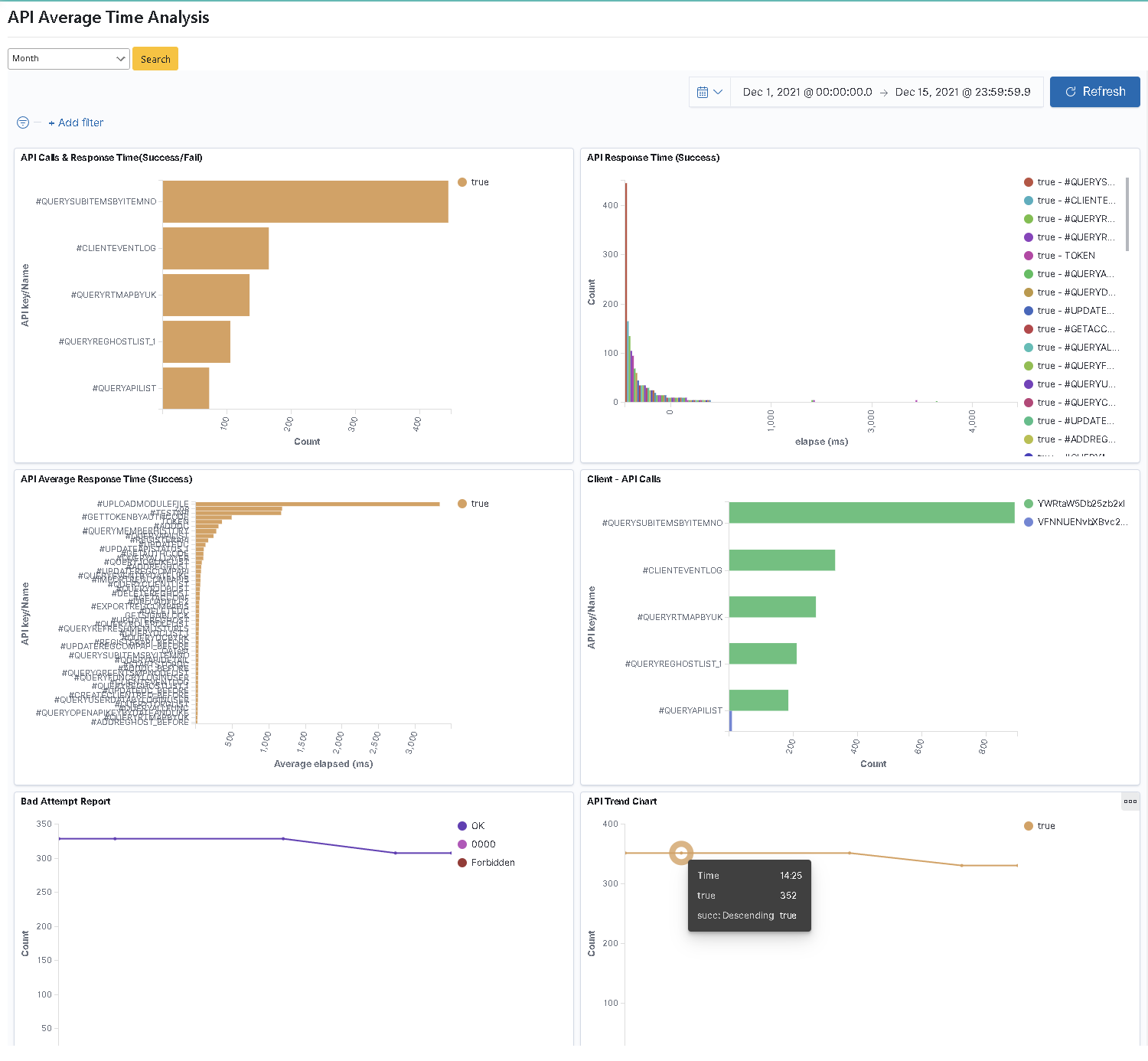
Trong tình huống này, bạn sẽ hiểu được cách digiLogs có thể hỗ trợ doanh nghiệp thực hiện bản đồ lộ trình Log, ghép nối hệ thống giám sát theo yêu cầu của khách hàng, thể hiện dưới dạng đồ họa một trang, có thể nhanh chóng nhận biết hệ thống có bất thường và phương thức liên lạc với đối phương.
Bill, giám đốc IT nhận thấy giữa các hệ thống con của ngân hàng trực tuyến có mối liên quan với nhau, nếu có thể đưa Logs của các hệ thống con này tích hợp, ghép nối với nhau, thì trong tương lai khi hệ thống xảy ra bất thường sẽ có thể tìm kiếm càng nhanh và rõ ràng hơn, sau đó đưa ra xử lý phù hợp. Về vấn đề này, digiLogs đã hỗ trợ bộ phận đó phát triển bản đồ lộ trình, sau khi ghép nối, tích hợp tất cả các hệ thống con theo mối liên quan, áp dụng phương thức thể hiện “trang web một trang”, cho phép người giám sát có thể nhanh chóng, tức thời kiểm tra tình trạng vận hành giữa các hệ thống.

Nhấn chọn “Bản đồ lộ trình giao dịch”, là có thể duyệt xem dữ liệu các hệ thống đang chạy bình thường.
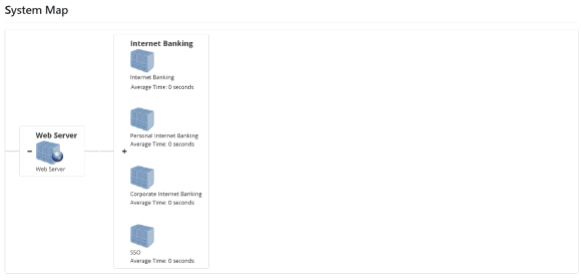
Khi có bất thường xảy ra, “thời gian trung bình” của hệ thống (ngân hàng trực tuyến cá nhân) đó sẽ xuất hiện “chữ đỏ”
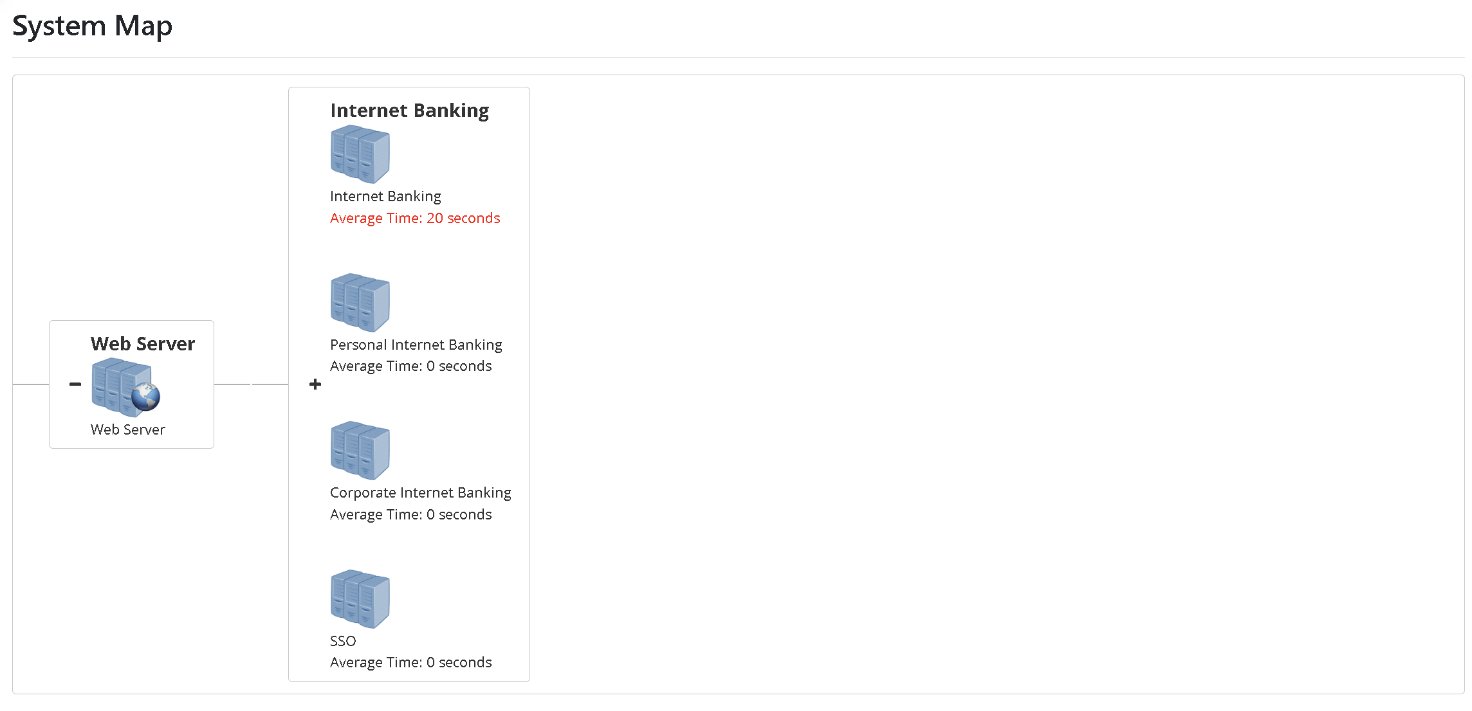
Nhấn vào “thời gian trung bình” của hệ thống bất thường > xác nhận trạng thái “loại hệ thống” và “loại giao dịch”
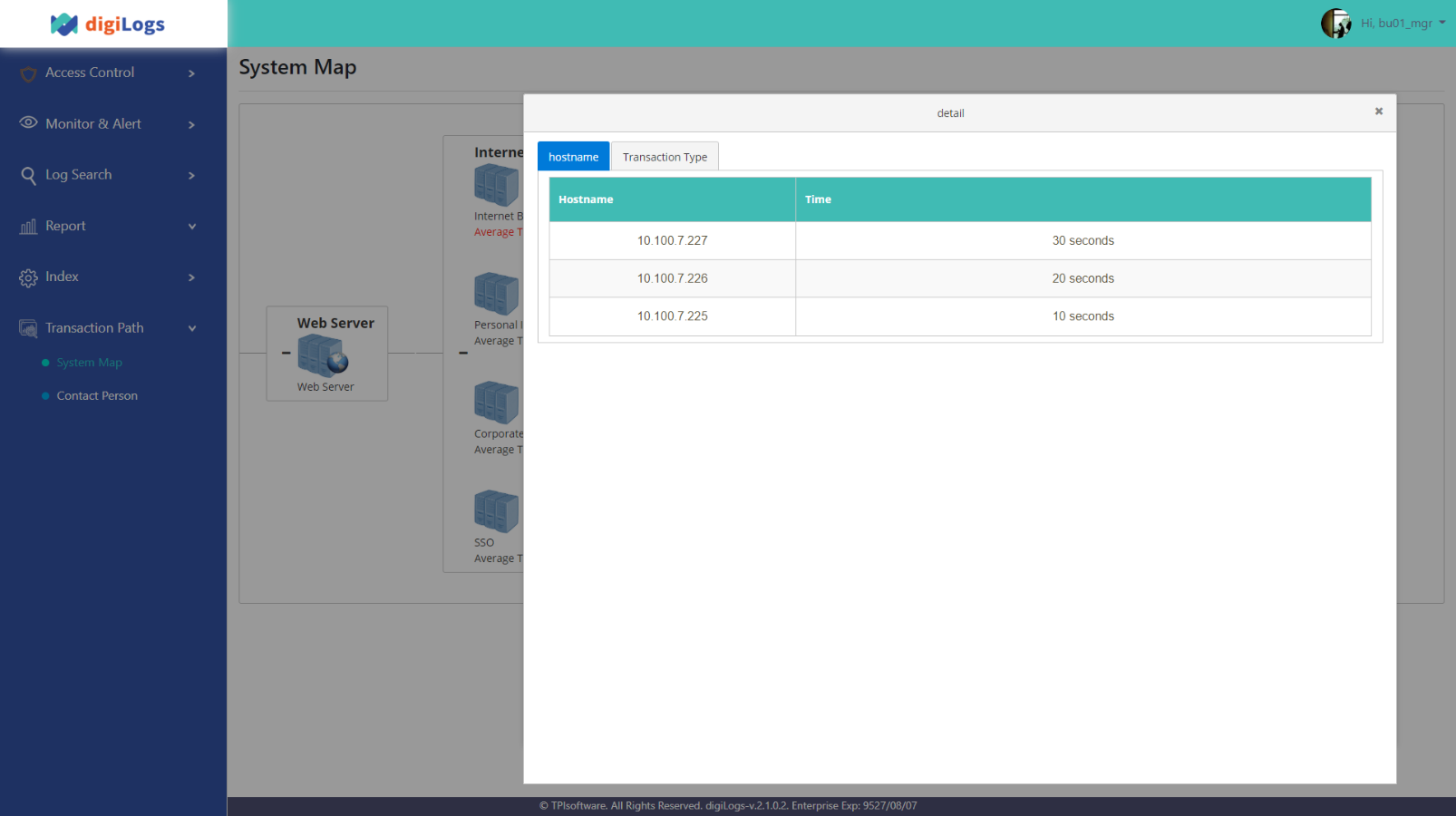
Nhấn vào “icon”>hệ thống bất thường, cho phép xem thông tin liên hệ của người phụ trách có liên quan
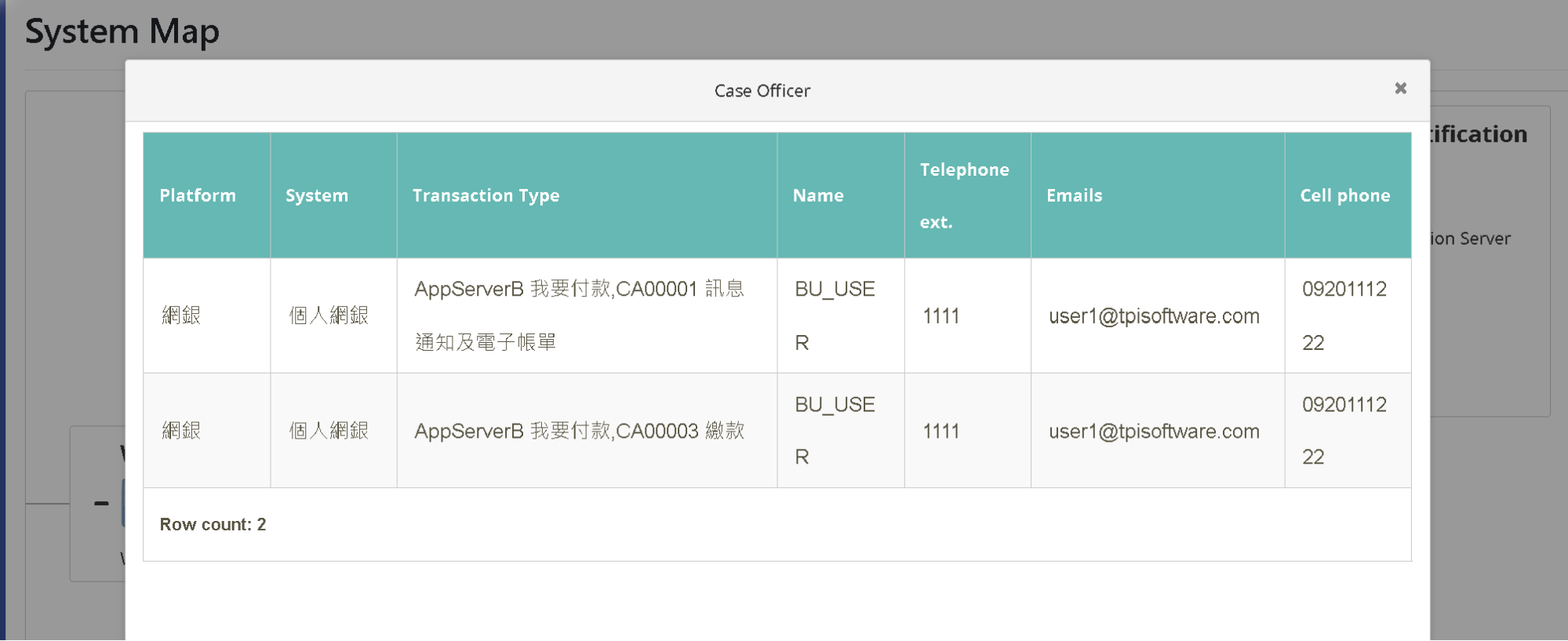
Trong tình huống này, bạn sẽ hiểu được cách digiLogs sử dụng “cột truy vấn động thái” để tìm dữ liệu Log mục tiêu chính xác.

(Nếu bạn đã có sẵn điều kiện log truy vấn, cũng có thể làm theo các bước để thao tác cài đặt trên trang này)
Đăng nhập với bu02_dev, nhấn chọn “Truy vấn Log” > “Truy vấn Log”, chọn thời gian bắt đầu và kết thúc cần truy vấn (27/12/2021~31/12/2021), chọn nguồn dữ liệu cần truy vấn (Index = dgr_sit_api_log_*), nhấn chọn [Tìm kiếm]
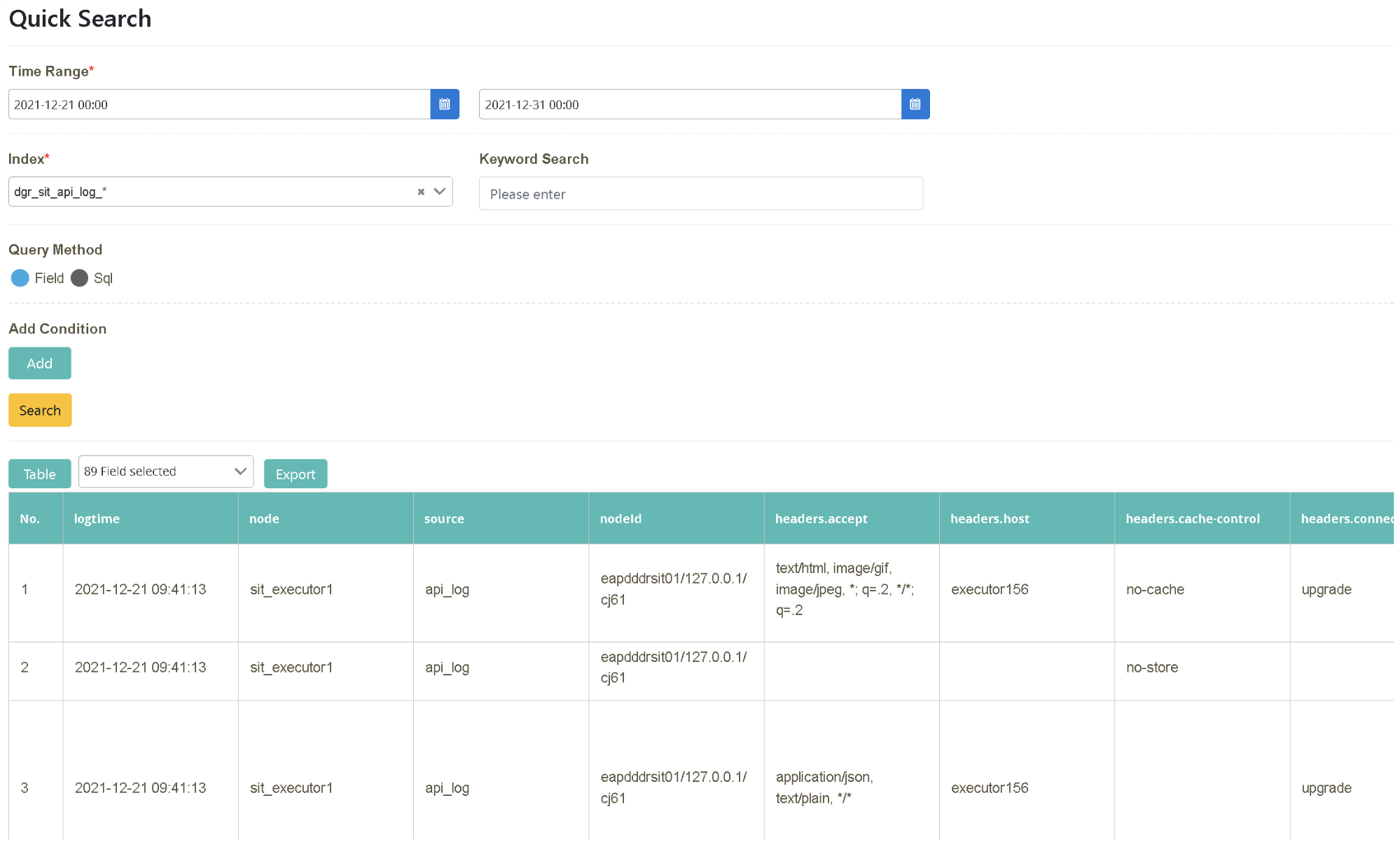
Tiếp nối bước trên đó, nhập “rtnCode” vào “Tìm kiếm từ khóa”, nhấn chọn [Tìm kiếm], đánh dấu chọn cột: No., cid, ResHeader.rtn, CodeResHeader.rtnMsg, mbody
(ps: Khi nhập từ khóa phải thêm dấu ” vào trước và sau chuỗi, ví dụ: “test”)
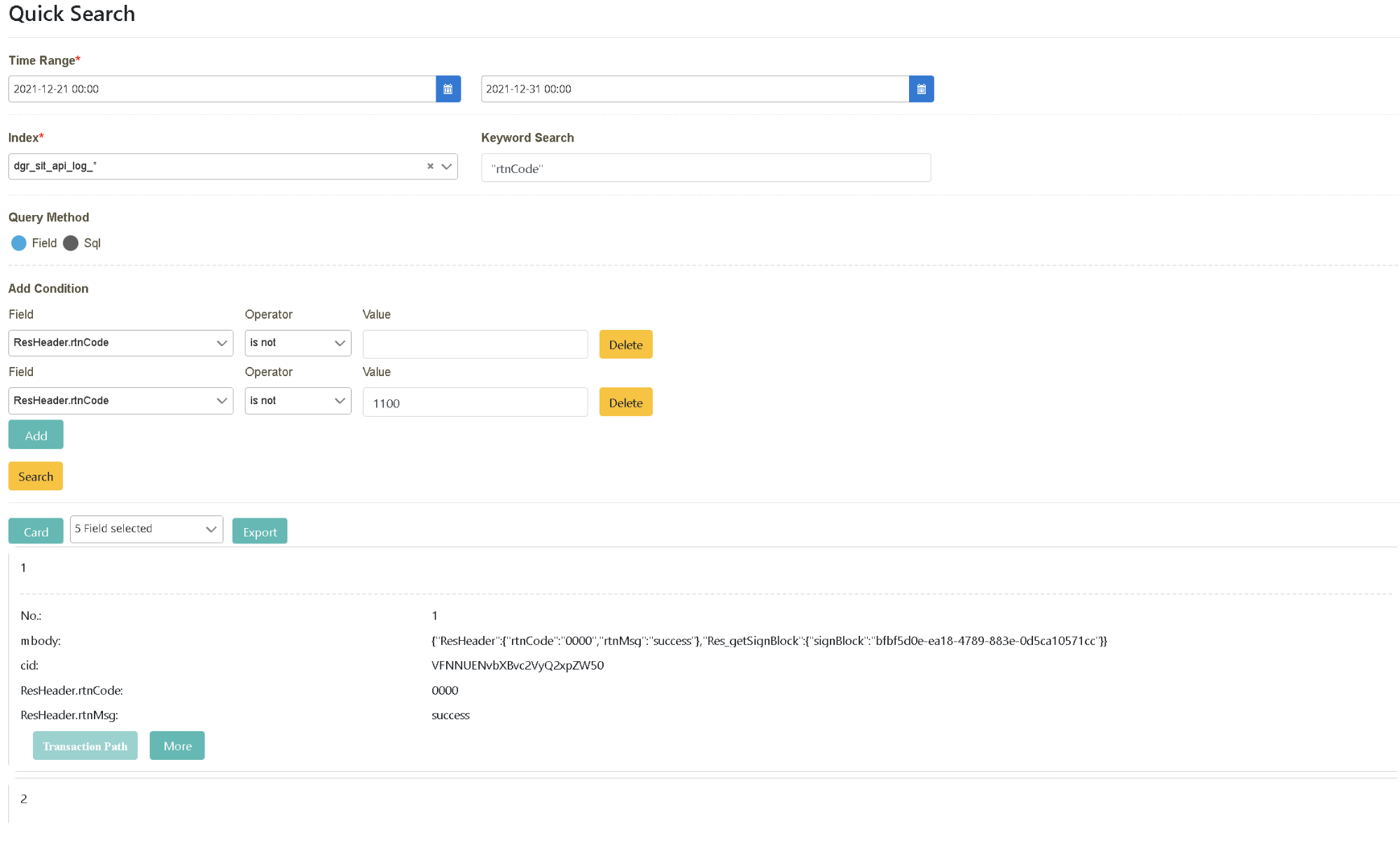
Tiếp nối bước trên đó, trong “Thêm truy vấn theo điều kiện trường”, nhấn chọn “Tăng thêm”
Kéo xuống chọn “cột” = ‘ResHeader.rtnCode’, “Operator” = ‘is not’, “Giá trị” = ‘1100’ và “cột” = ‘ResHeader.rtnCode’, “Operator” = ‘is not’, “Giá trị” = trống, nhấn chọn [Tìm kiếm], truy vấn dữ liệu thành công
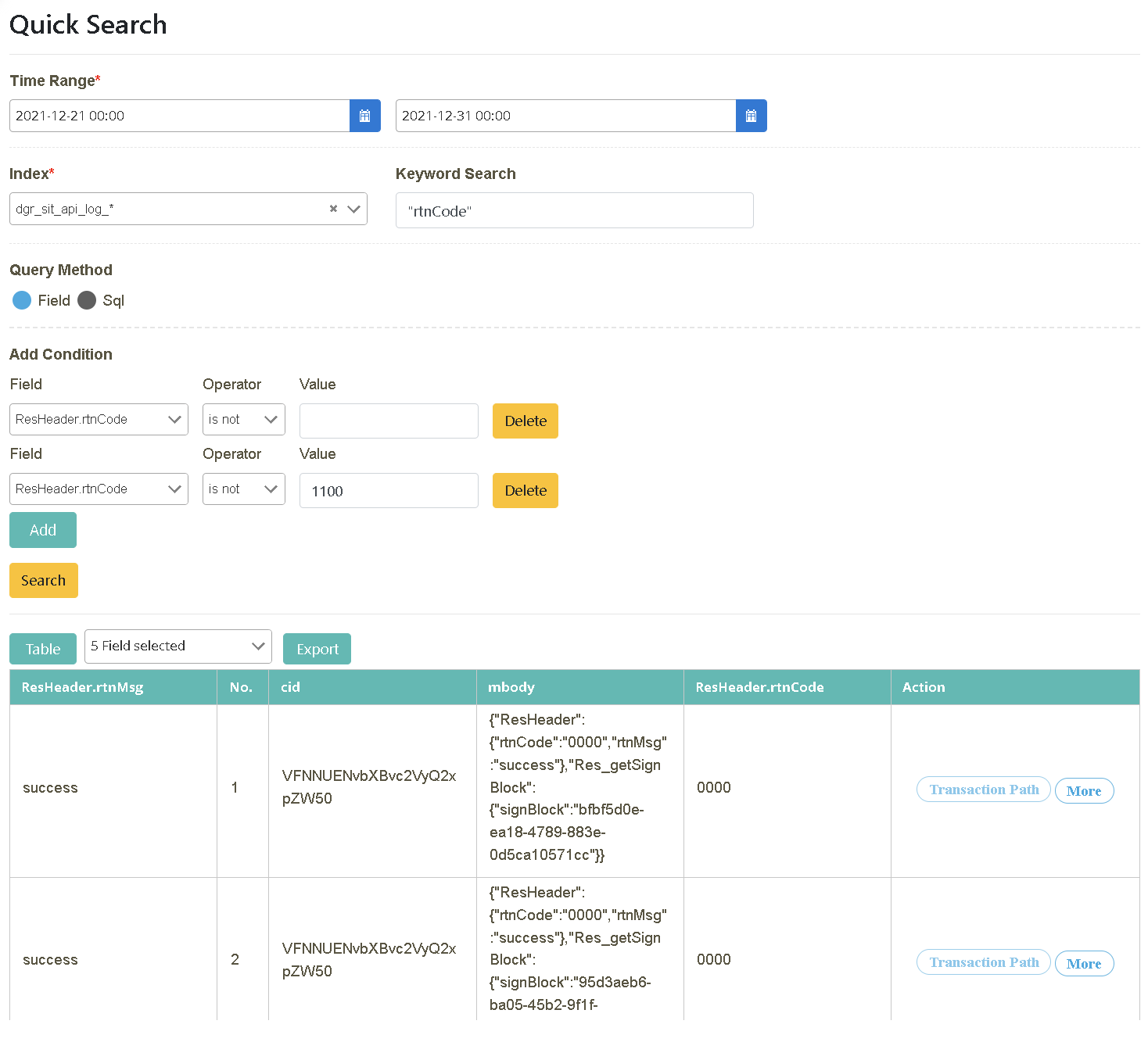
Tiếp nối kết quả truy vấn của bước trên, trong cột thông tin (nằm giữa “Bảng” và “Xuất”), chọn nội dung trường muốn hiển thị, còn có thể xuất dữ liệu (.xlsx).Đánh dấu chọn cột: No. cid, ResHeader.rtnCode, ResHeader.rtnMsg, mbody.
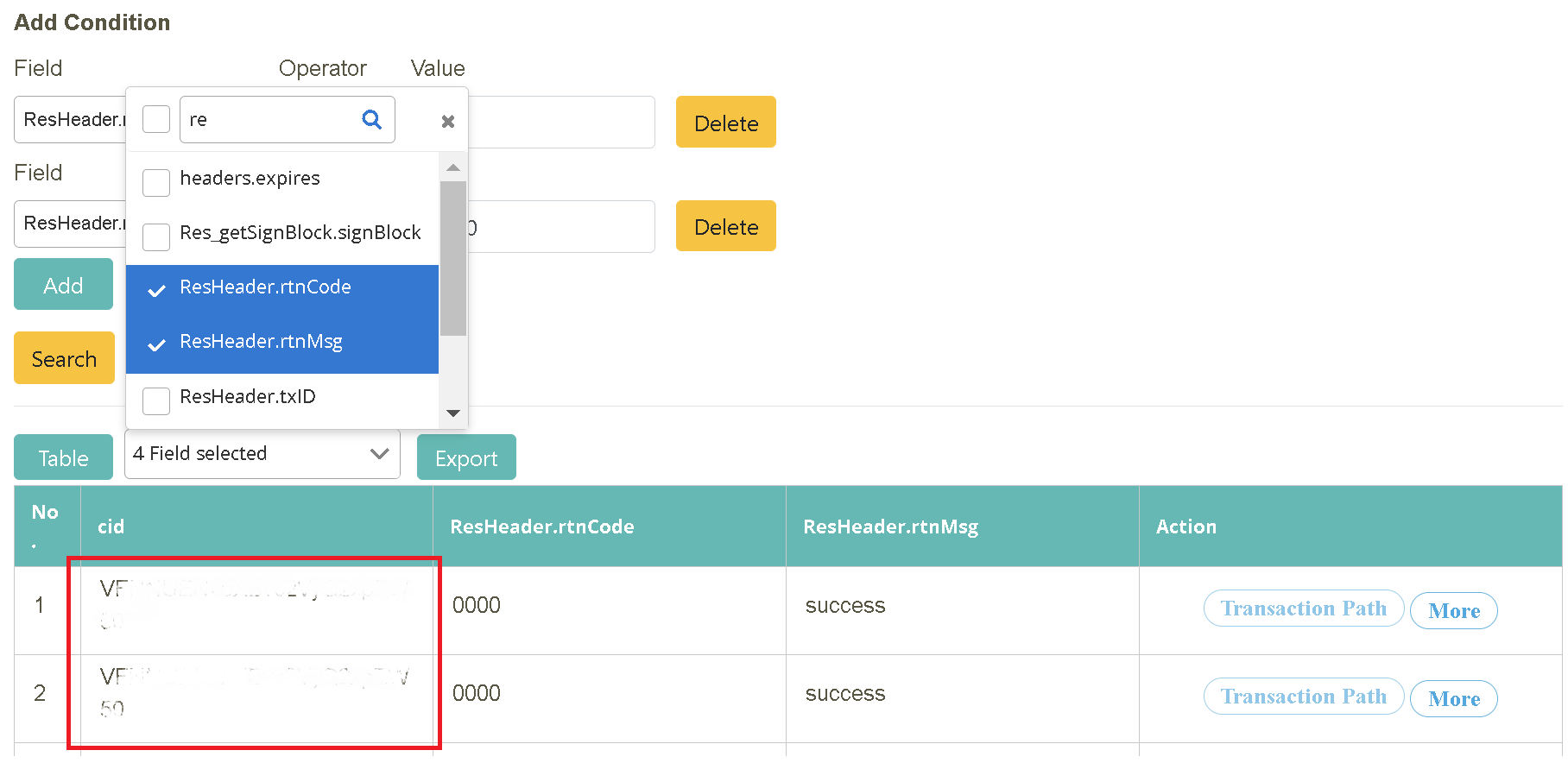
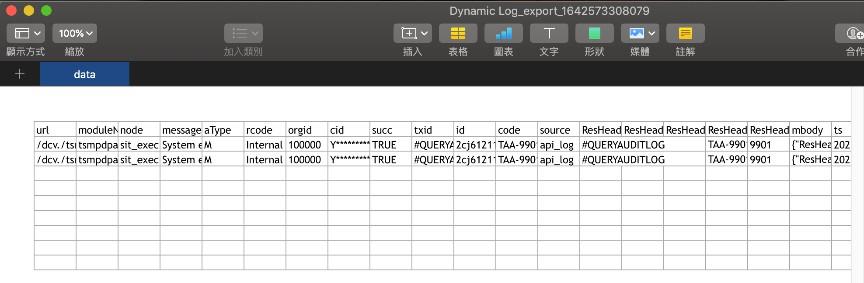
Chuyển đổi hiển thị màn hình (dạng Bảng/Thẻ)
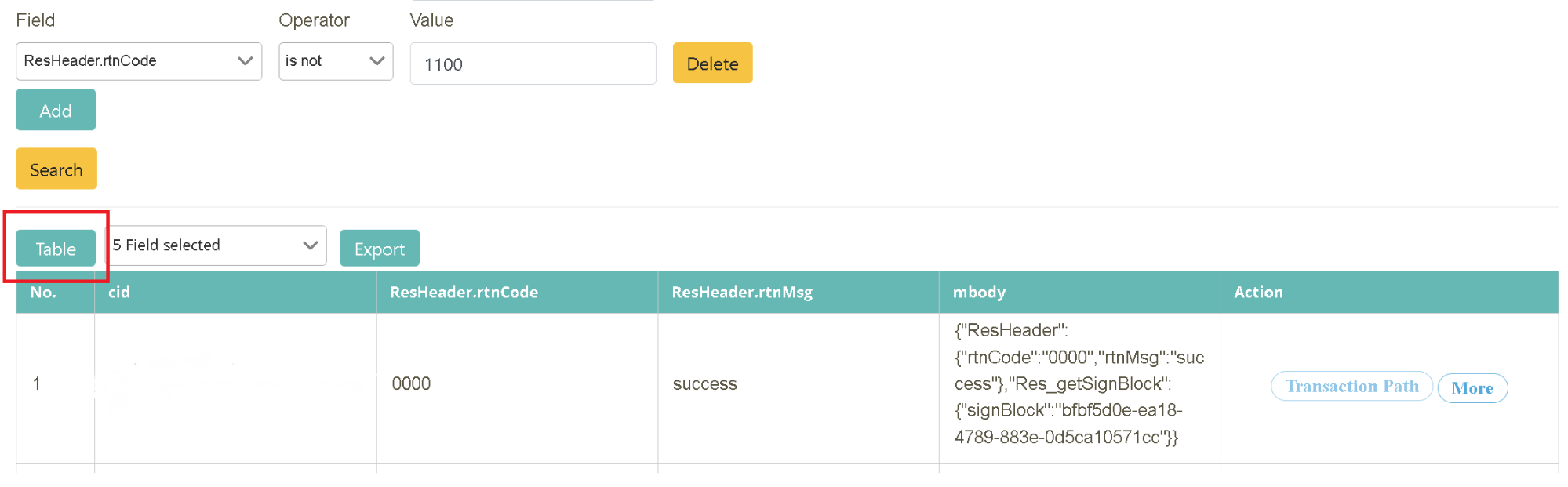
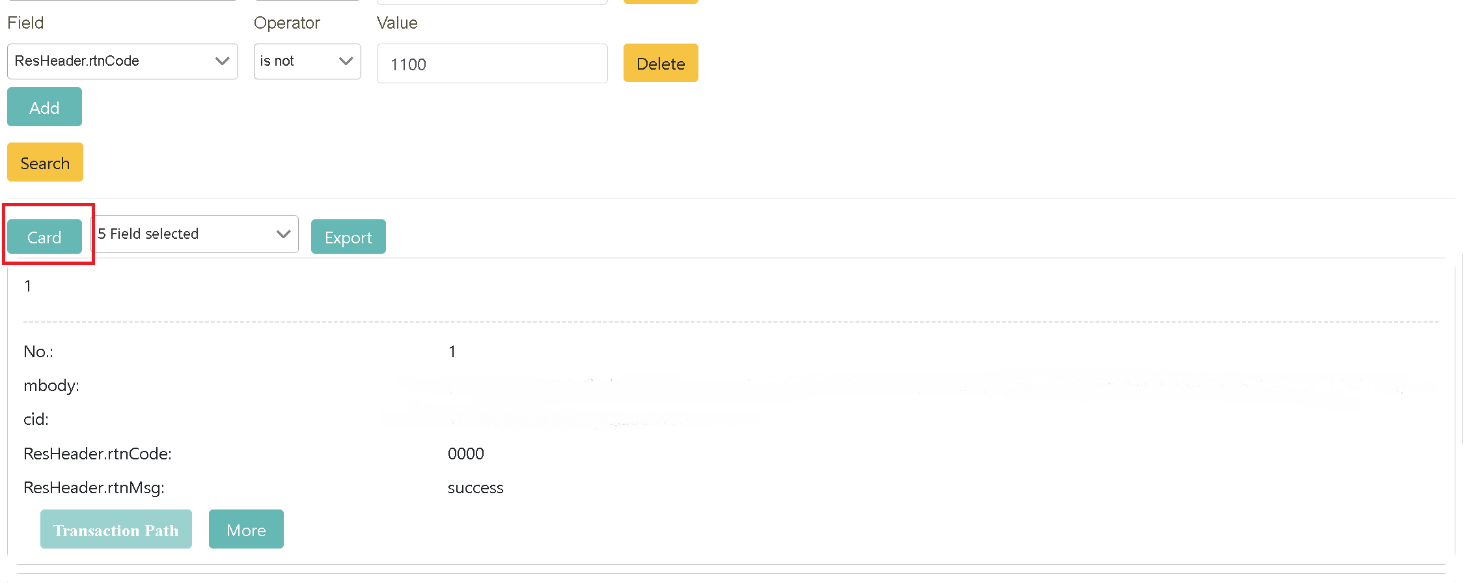
Trong tình huống này, bạn sẽ hiểu được cách digiLogs tìm manh mối liên quan đến các nguồn dữ liệu khác thông qua “truy vấn liên kết”, nắm bắt thông tin giao dịch của Log đi qua từng hệ thống theo mạng lưới của nó.
Một ngày nọ, Tony, thành viên của MIS sau khi nhận được nhiệm vụ điều tra, đã vào nền tảng để tìm kiếm nguyên nhân xảy ra bất thường của hệ thống “Money Flow (ngân hàng trực tuyến)”. Do hệ thống này có liên quan đến hệ thống khác, do đó trong quá trình tìm kiếm cần phân tích được từng từ khóa cụ thể của Log, sau đó dựa theo manh mối đó để tìm kiếm các nguồn khác, tìm được dữ liệu Log có liên kết và thông tin giao dịch đi qua từng hệ thống. Trước đây, sau khi nhận nhiệm vụ truy vấn, nhân viên chuyên trách phải vào một hệ thống nào đó để truy vấn Log nhằm tìm ra nguyên nhân bất thường, nếu liên quan đến nhiều hệ thống thì phải chuyển đổi nhiều hệ thống mới nắm bắt hết các thông tin và liên kết liên quan, cả quá trình vừa phiền hà vừa dài dòng. Tình trạng này được cải thiện bằng cách sử dụng digiLogs, nền tảng cung cấp dịch vụ tích hợp tổng thể nhiều nguồn dữ liệu. Sau khi cài đặt các điều kiện mục tiêu trong khi truy vấn, có thể tìm ra manh mối dữ liệu có liên quan đến các nguồn khác từ trong kết quả.

Đăng nhập với bu02_dev, nhấn chọn “Truy vấn Log” > “Truy vấn Log”, chọn thời gian bắt đầu và kết thúc cần truy vấn (29/12/2021~31/12/2021), chọn nguồn dữ liệu cần truy vấn (Index=pb-*), nhấn chọn [tìm kiếm]. Đánh dấu chọn cột (No., PmtID, logtime, action, source, message)
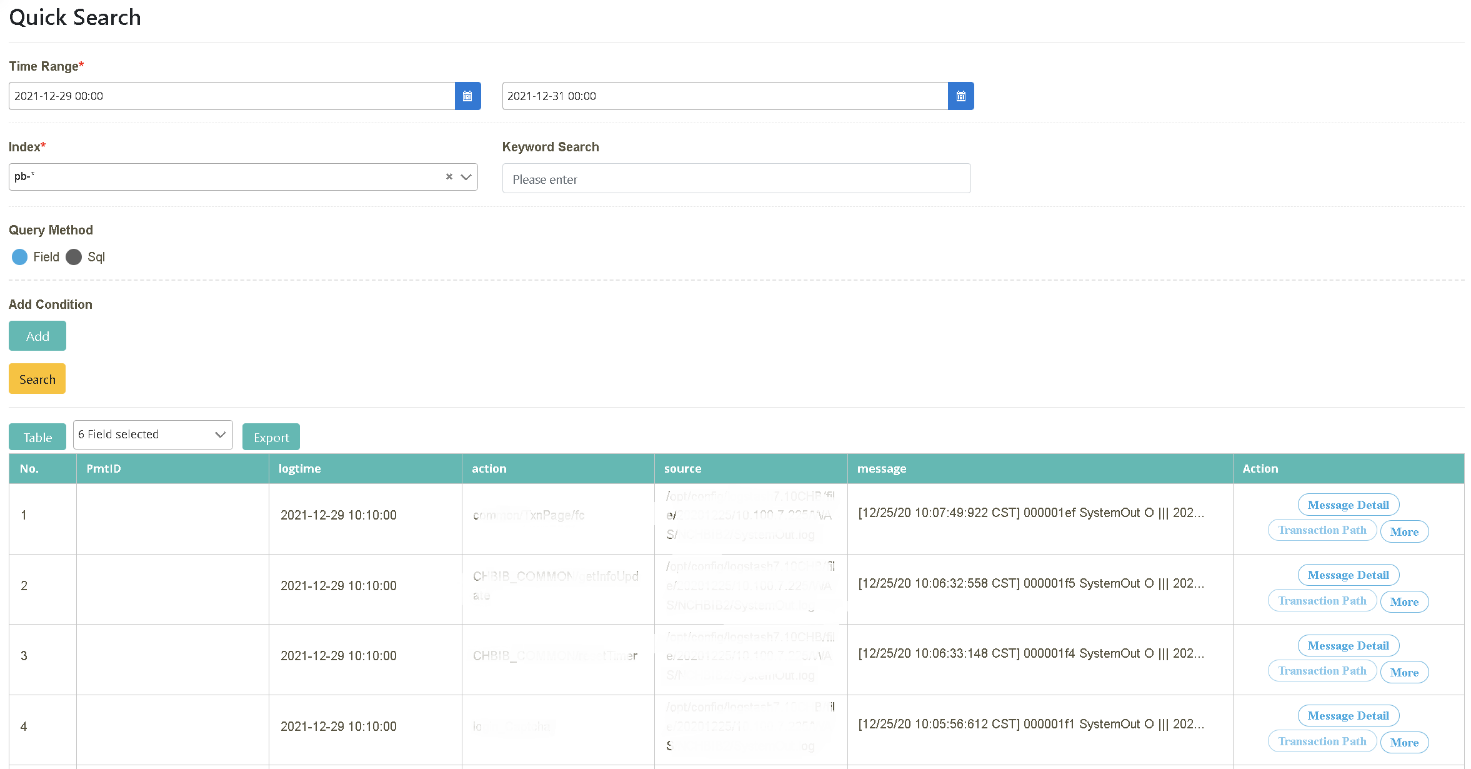
Từ bảng kết quả truy vấn, di chuyển đến cột “Hành động” ở ngoài cùng bên phải, nhấn vào [Dữ liệu chi tiết Message].
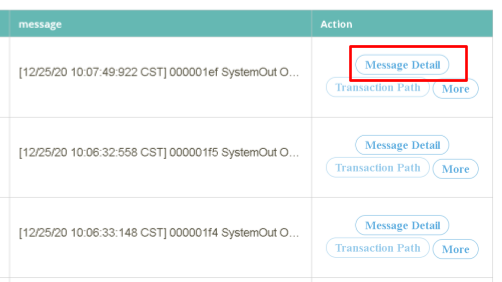
Từ trong “Dữ liệu chi tiết Message”, lần lượt tìm thông tin có liên quan trong từng hệ thống. Trong ví dụ này, tìm được manh mối của Call API trong gói dữ liệu thứ 5.Cuối cùng, tùy theo nhu cầu mà phối hợp với “Truy vấn từ khóa” hoặc “Truy vấn động” để có được kết quả chính xác hơn.
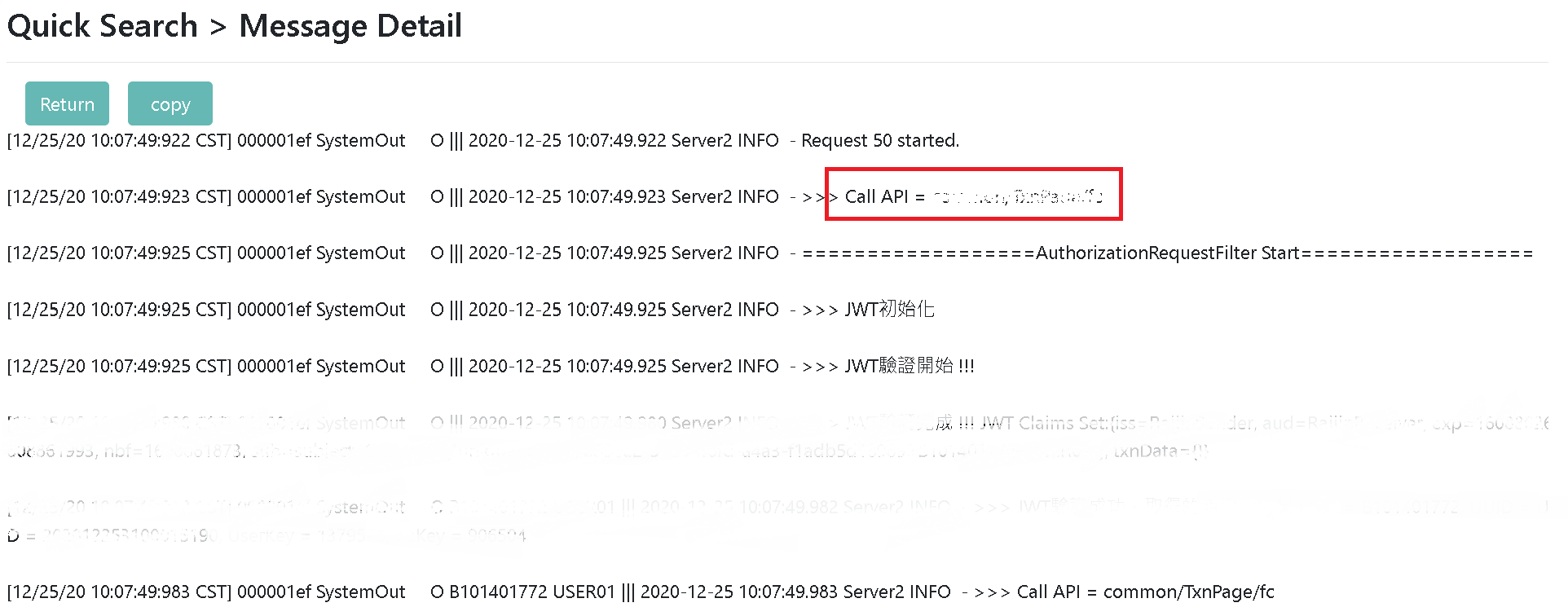
Trong tình huống này, bạn sẽ hiểu được cách digiLogs có thể tìm thấy nhật ký trên dưới liên tục bằng cách tùy chỉnh trình tự thời gian nhật ký thông qua “Truy vấn thêm”, để tìm ra nguyên nhân gốc rễ (Root Cause) của bất thường của hệ thống.
Một ngày nọ, Tony, thành viên của MIS, sau khi nhận nhiệm vụ, đã vào nền tảng để tìm kiếm nguyên nhân bất thường của hệ thống “Money Flow (ngân hàng trực tuyến”, qua đó muốn hiểu rõ hơn về nguyên nhân gốc rễ phát sinh các bất thường của hệ thống. Vì vậy đã sử dụng chức năng “Phạm vi thời gian” được nền tảng cung cấp, để nhận được nhật ký trên dưới liên tục hoàn chỉnh của Log đó, dựa vào đó để đưa ra giải pháp thiết thực. Trước đây, khi nhân viên chuyên trách tìm kiếm Log, để có hiểu biết đầy đủ hơn về dạng thức của Log, sẽ lấy trục thời gian làm trung tâm để truy vấn liên tục nhật ký trên và dưới của Log đó. digiLogs cũng cung cấp chức năng tương tự, có thể đạt được mục tiêu truy vấn và tìm ra nguyên nhân gốc rễ của bất thường thông qua lựa chọn vận hành đơn giản và trình tự thời gian tùy chỉnh.

Đăng nhập với bu02_dev, nhấn chọn “Truy vấn Log” > “Truy vấn Log”, chọn thời gian bắt đầu và kết thúc cần truy vấn (29/12/2021~31/12/2021), chọn nguồn dữ liệu cần truy vấn (Index= pb-*), nhấn chọn [Tìm kiếm] Đánh dấu chọn cột: No., PmtID, logtime, action, source, message.
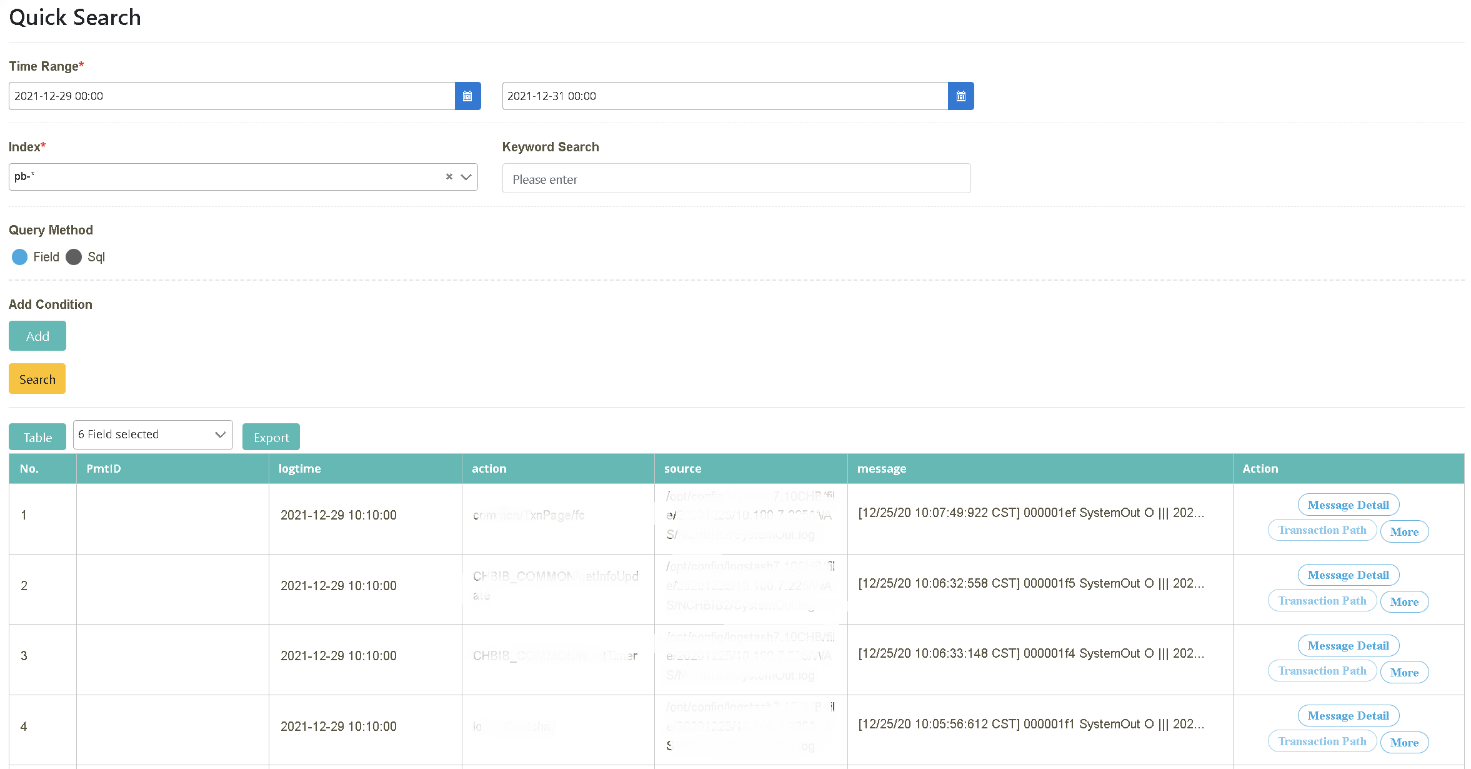
Chọn PmtID=2020122531279601, trong “Hành động” > nhấn chọn [Truy vấn thêm], kéo và thả để cài đặt phạm vi thời gian (Time Range(s)=200, File Size=1), nhấn chọn [Tìm kiếm]
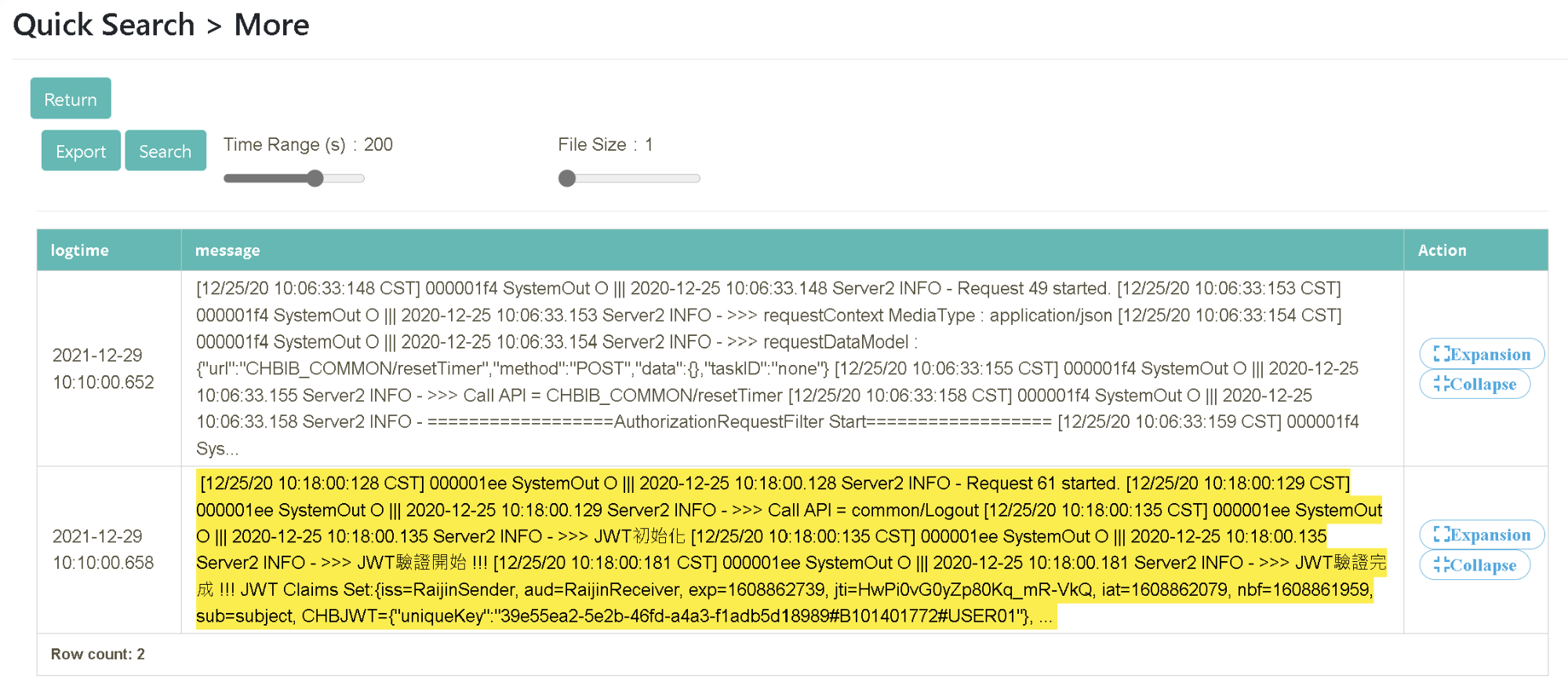
Kéo và thả để cài đặt phạm vi thời gian (Time Range(s)=200, File Size=50), nhấn chọn [Tìm kiếm].
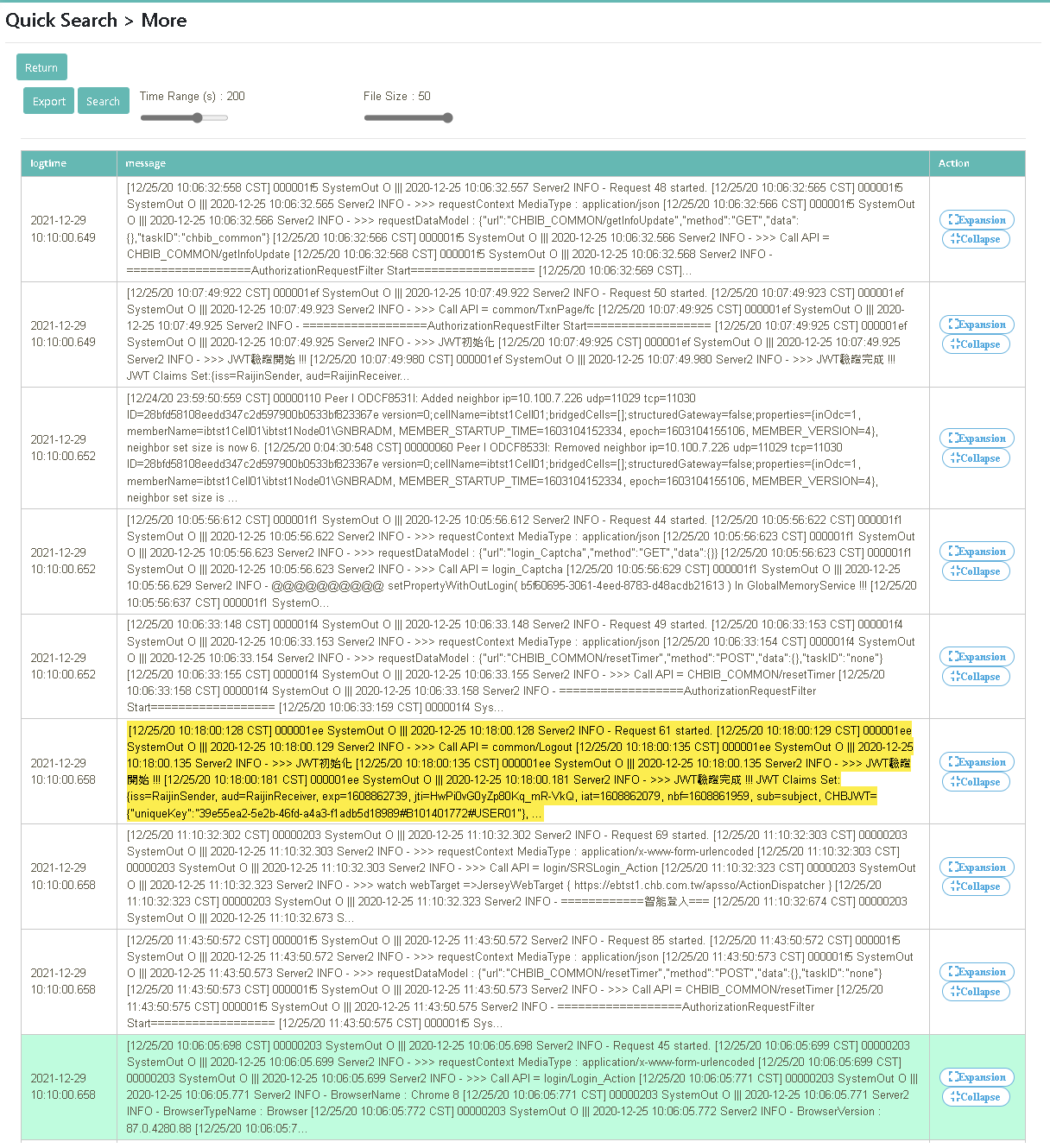

Đăng nhập với bu02_dev. Nhấn chọn “Quản lý Index” > “Index truy vấn”, chọn thời gian bắt đầu và kết thúc cần truy vấn (01-12-2021~31-12-2021), chọn nguồn dữ liệu cần truy vấn (index=dgr_sit_api_log_*), nhấn chọn [Tìm kiếm]
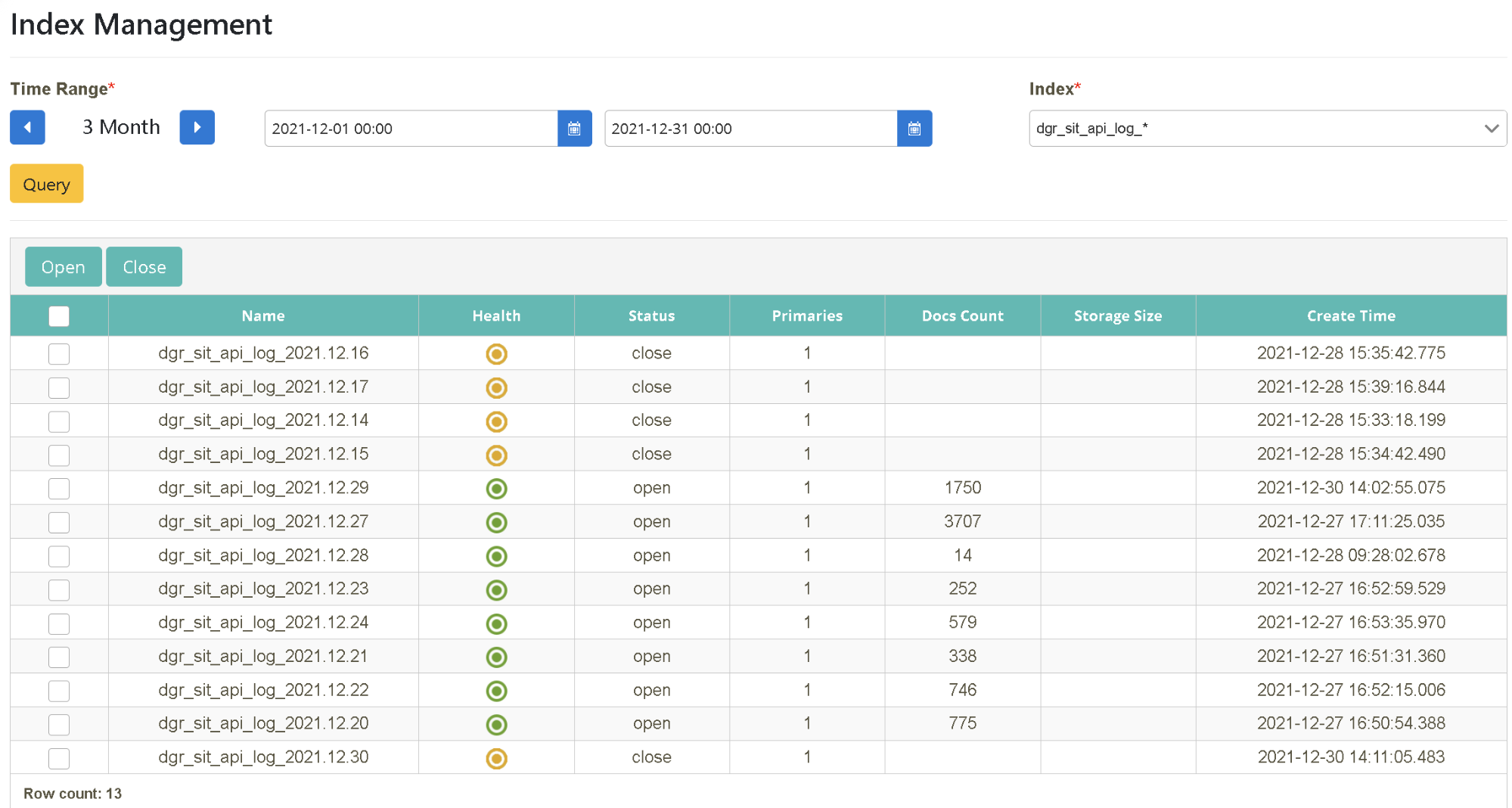
Chọn dữ liệu ngày cần truy vấn (01-12-2021~31-12-2021), chọn nguồn dữ liệu cần truy vấn (Index=dgr_sit_api_log_*), nhấn chọn [Tìm kiếm], chọn ngày cần mở, nhấn chọn [Mở]
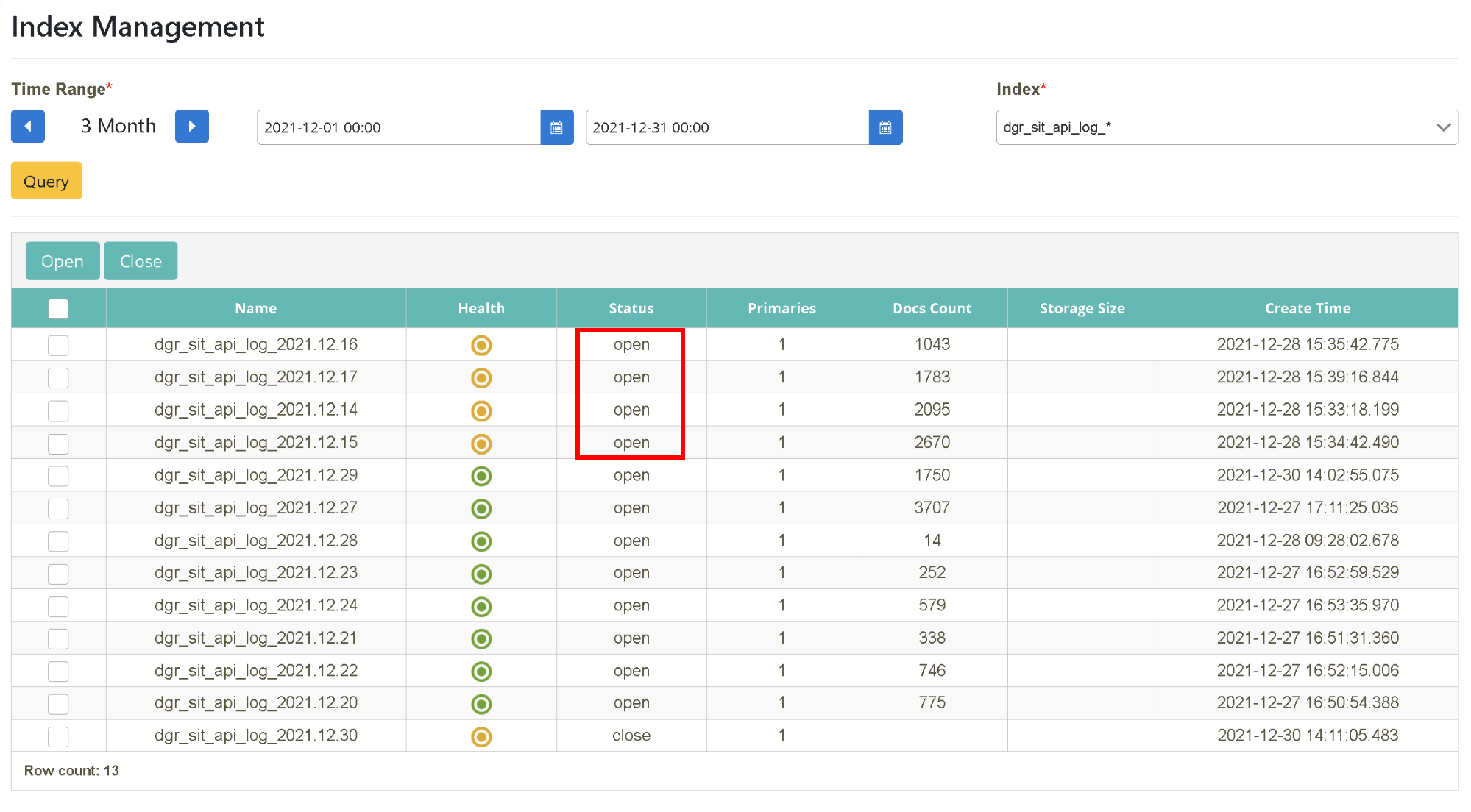
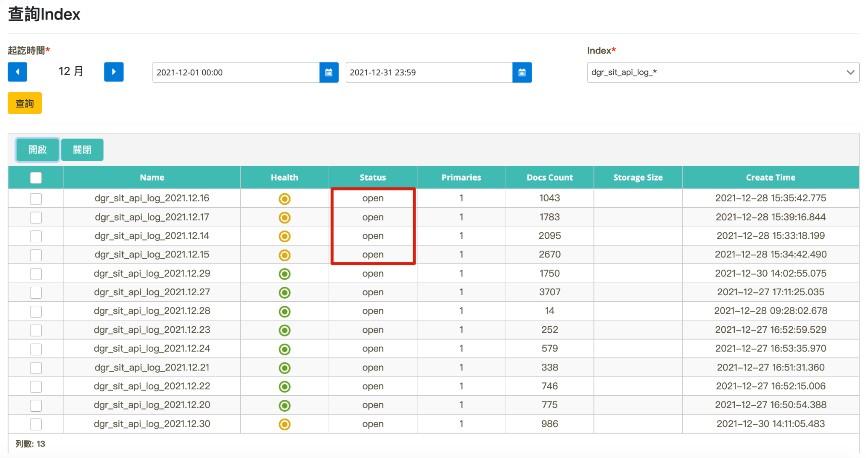
Nhấn chọn “Truy vấn Log” > “Truy vấn Log”, chọn thời gian bắt đầu và kết thúc cần truy vấn (01/12/2021~31/12/2021), chọn nguồn dữ liệu cần truy vấn (Index = dgr_sit_api_log_*), nhấn chọn [Tìm kiếm]
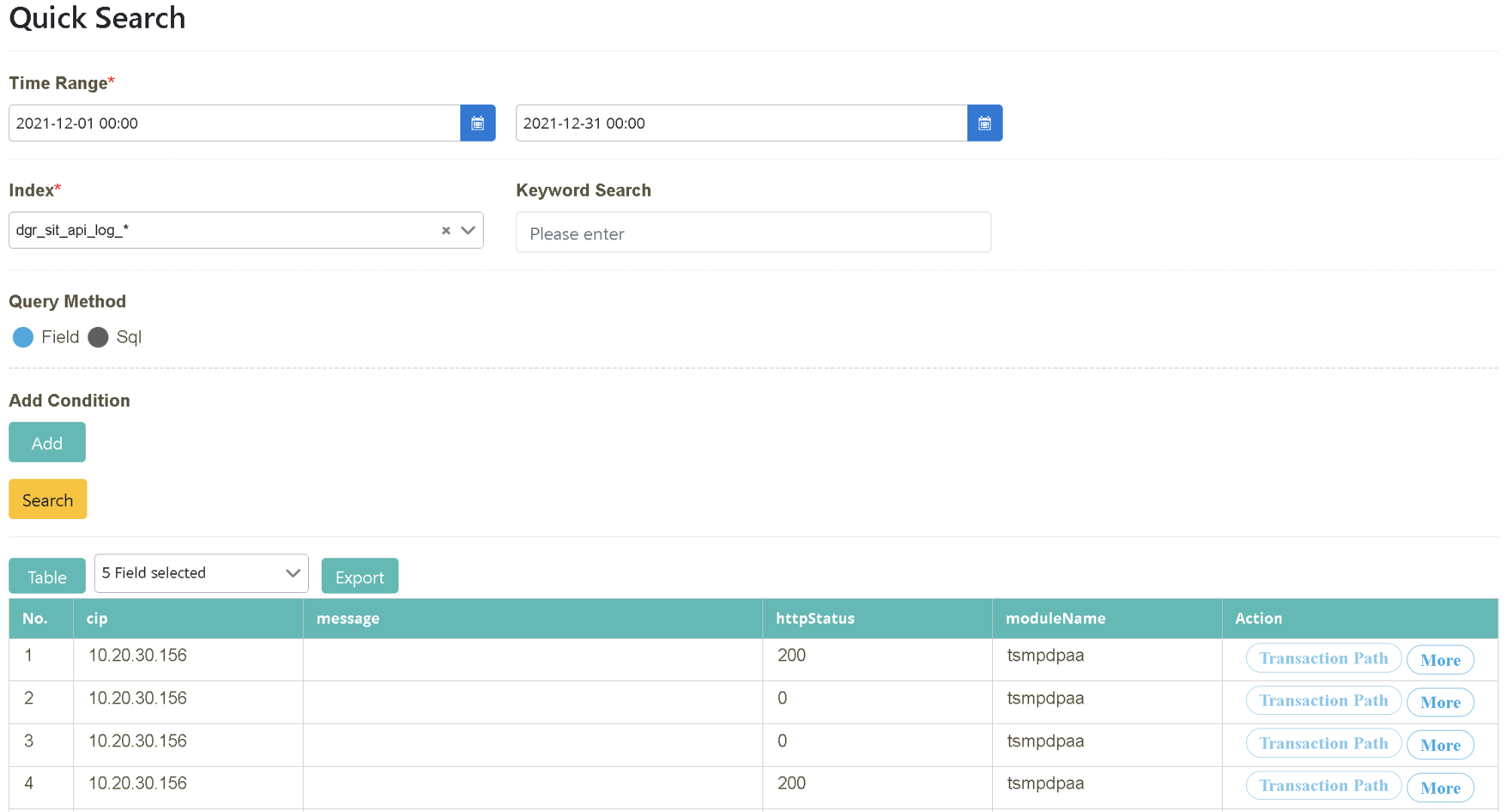
Thông qua phương thức trên, có thể giúp kích hoạt lại dữ liệu lịch sử nhanh chóng và tạm thời để thu được file cần so sánh, sau khi xuất, có thể được sử dụng để phân loại số liệu MoM và vẽ biểu đồ.
Trong tình huống này, bạn sẽ hiểu được cách digiLogs hỗ trợ doanh nghiệp trong việc quản lý thay “Read File”. Sau khi cài đặt , có thể trực tiếp mở hộp sử dụng trên nền tảng, có thể giám sát tức thì các file log của doanh nghiệp.
Giám đốc Vương đưa nền tảng quản lý tập trung digiLogs vào, với mong muốn thông qua một giao diện đơn nhất, có thể dễ dàng quản lý các dạng bản ghi dữ liệu hệ thống của nhiều phần mềm và phần cứng khác nhau, giảm chi phí thời gian tìm kiếm của nhóm đồng thời nâng cao hiệu suất quản lý. Nhằm hỗ trợ doanh nghiệp thực hiện kỳ vọng “Trung tâm quản lý Log”, digiLogs cung cấp chức năng quản lý thay “Read File”, giúp loại bỏ công đoạn truyền thống cần lần lượt nhập dữ liệu cài đặt hoàn chỉnh cho từng hệ thống (IP, Port, ID, PWD v.v.), chỉ cần thông qua cài đặt một lần đơn giản, trong giao diện đơn nhất được cung cấp, là có thể nhanh chóng chuyển đổi giám sát dữ liệu tức thì của từng file Log.
Chế độ cat: Đây là lệnh được Lunix sử dụng để duyệt xem nội dung của file; thường được sử dụng để hiển thị nội dung của toàn bộ file hoặc để gộp nhiều file.
Chế độ tail: Đây cũng là lệnh được Lunix sử dụng để duyệt xem nội dung của file, chủ yếu được sử dụng để hiển thị vài dòng cuối cùng của file, khi nội dung file được cập nhật, nó sẽ chủ động sắp xếp lại, dữ liệu nội dung file là mới nhất.

Nhấn chọn “Quản lý Read File” > “Bảo trì máy chủ”, nhấn chọn [Thêm máy chủ]

Trong cột tương ứng, nhập tên máy chủ cần dùng, IP và đường dẫn thư mục lưu trữ Log và nhấn chọn [Tạo]

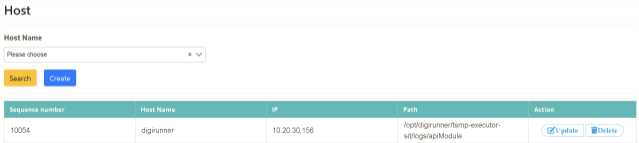

Trong cột tương ứng, nhập hệ thống chính cần dùng, loại nghiệp vụ, tên máy chủ, đường dẫn và dữ liệu khác liên quan, nhấn chọn [Tạo]

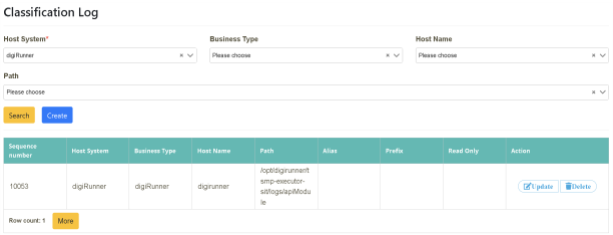
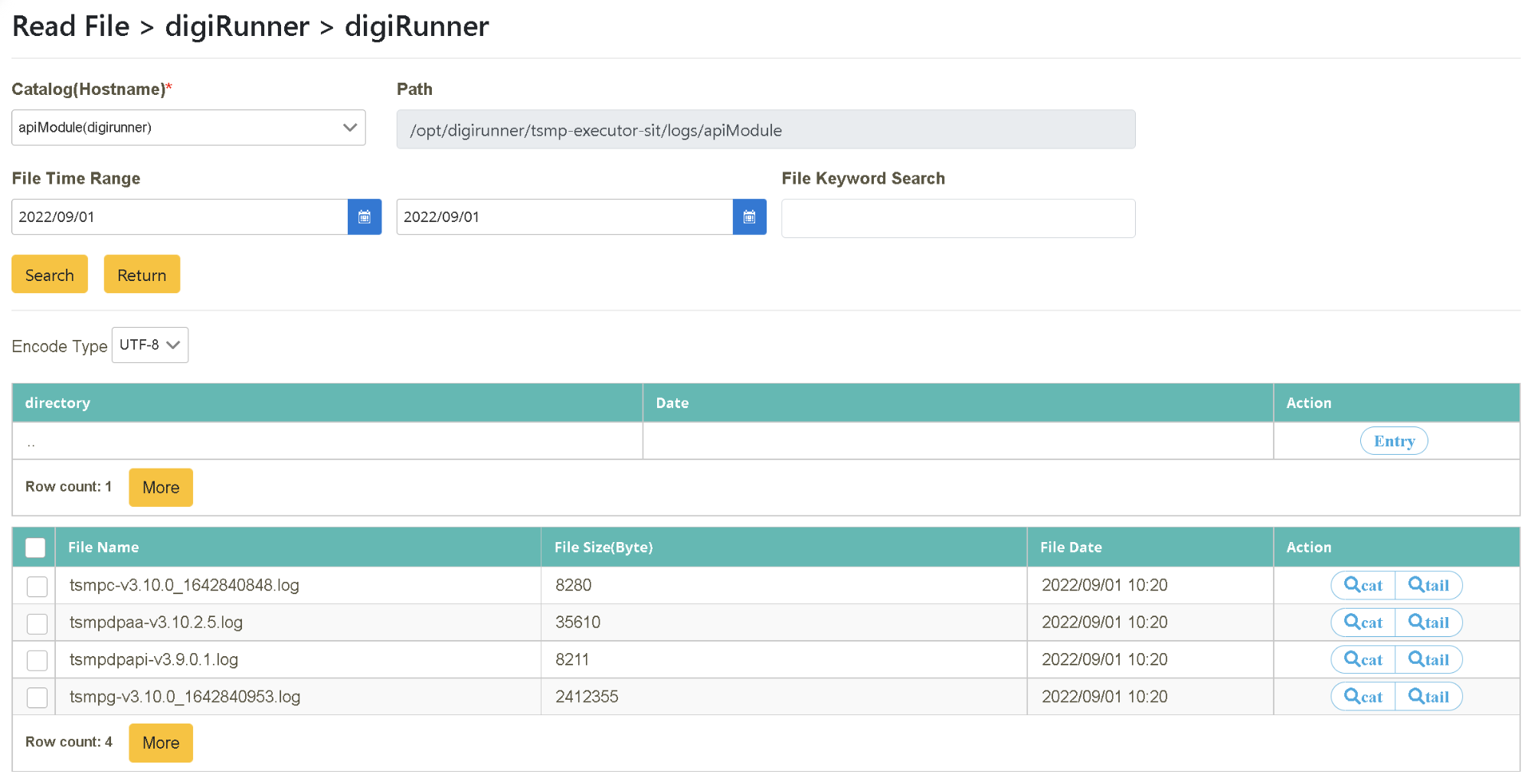
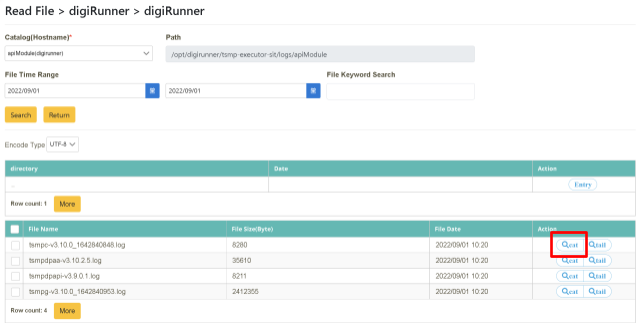
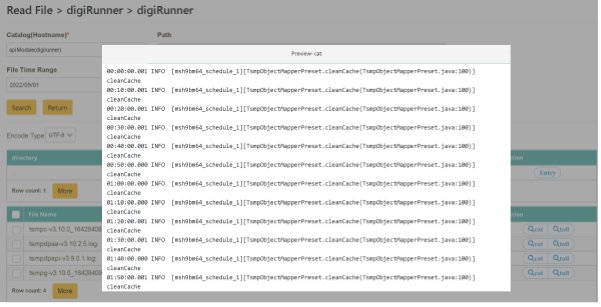
(Để thấy rõ sự khác biệt, truy vấn ngày bắt đầu và ngày kết thúc, vui lòng truy vấn ngày hiện tại)
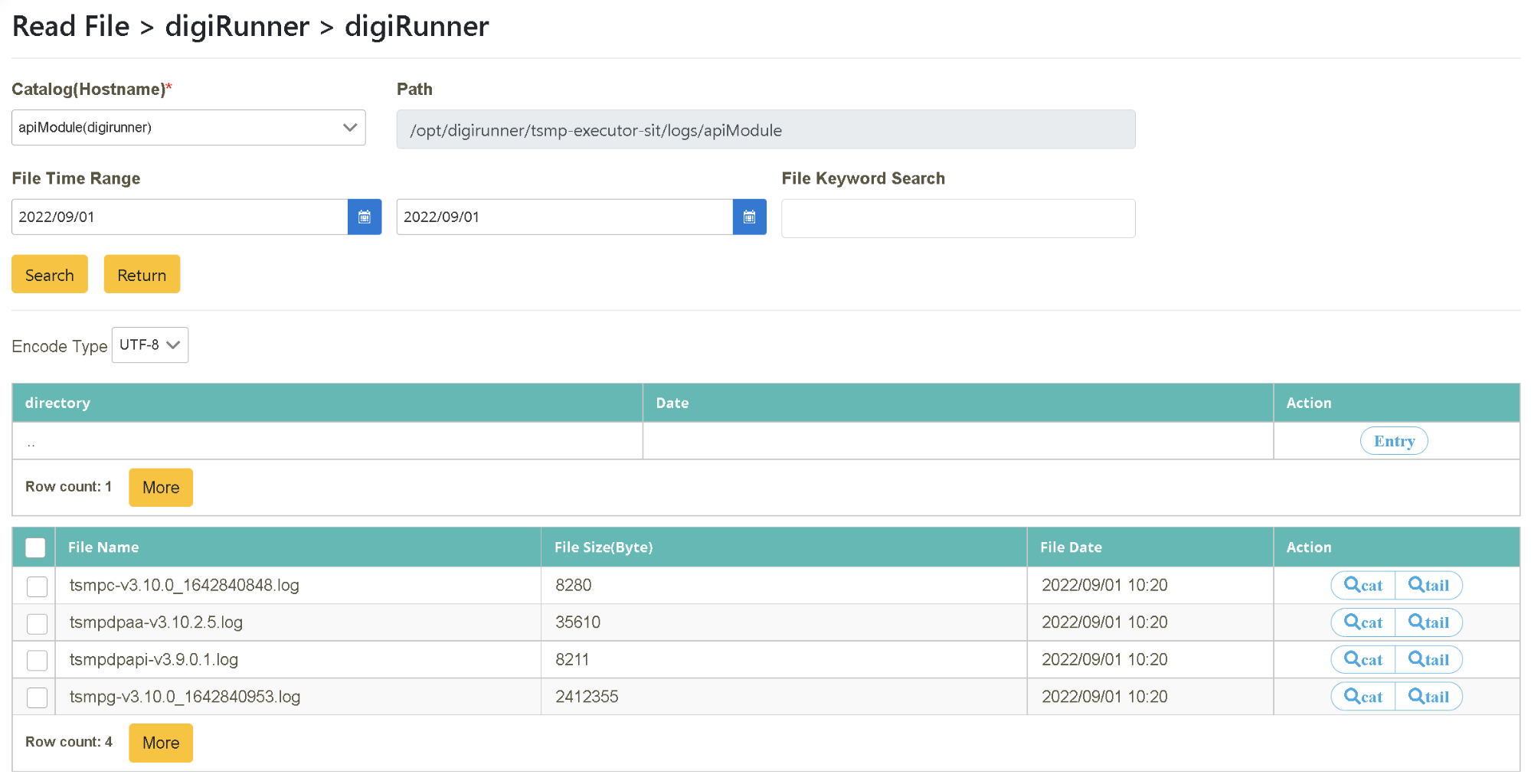
Chọn chế độ tail, sau khi tìm được tên gọi file mục tiêu (cần chọn “phần mở rộng file là .log”), trong cột “Hành động”, nhấn chọn [Xem trước], hành động này cho phép truy vấn đến nội dung những dòng cuối trong một cửa sổ, khi nội dung file được cập nhật, sẽ chủ động sắp xếp thể hiện ở cửa sổ này.
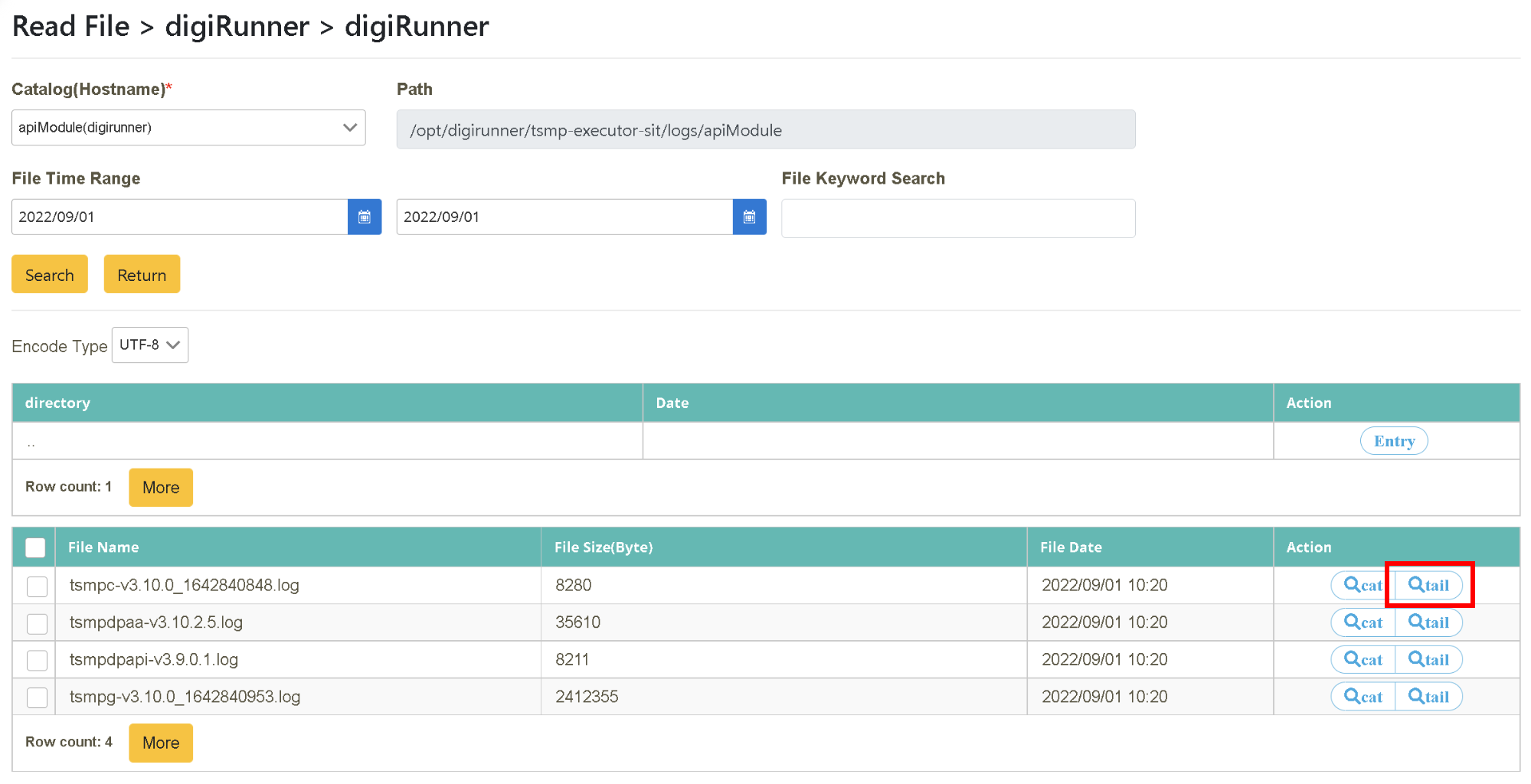
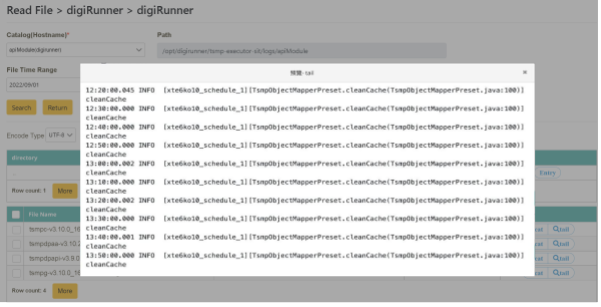
Trong kết quả truy vấn, có thể chuyển đổi và hỗ trợ nhiều mã hóa ký tự (BIG 5, UTF-8, ASCII) theo chế độ cat, tail dựa trên nhu cầu.